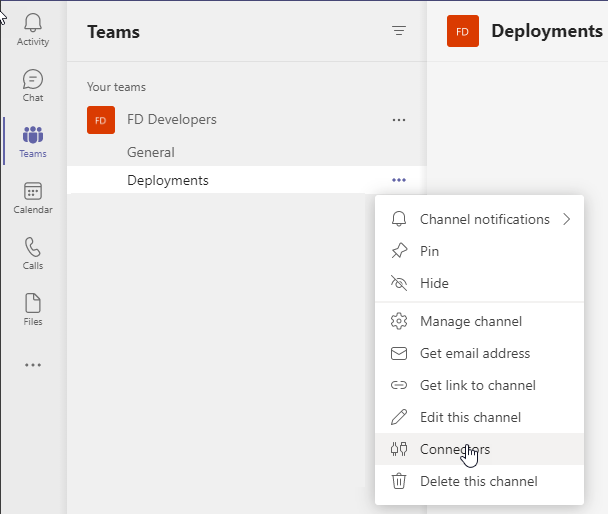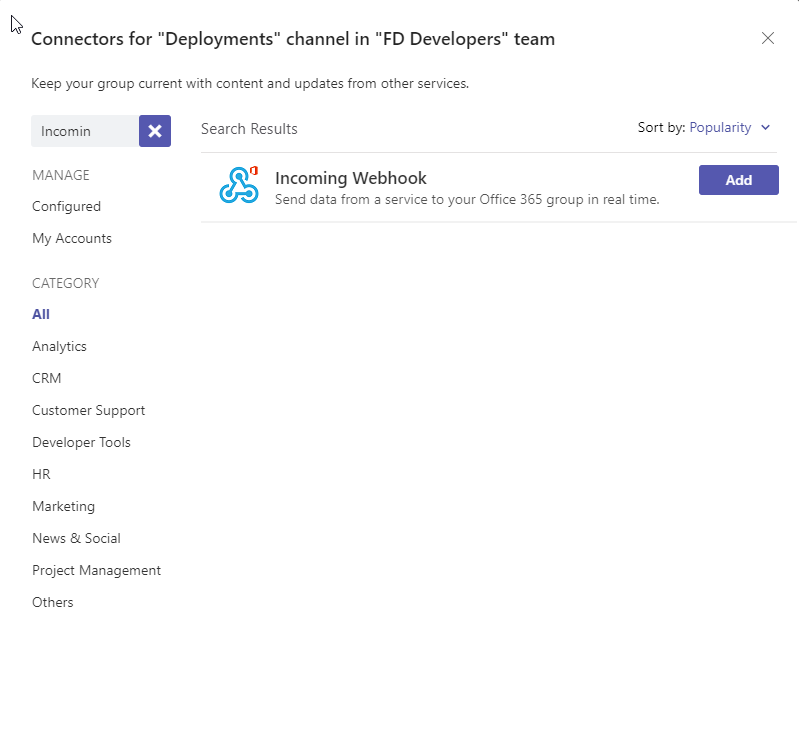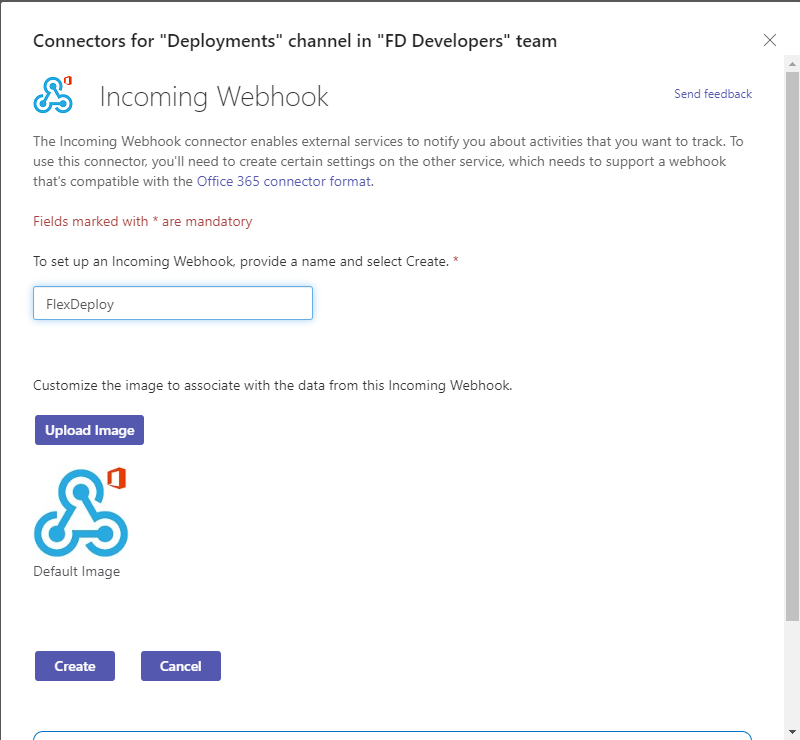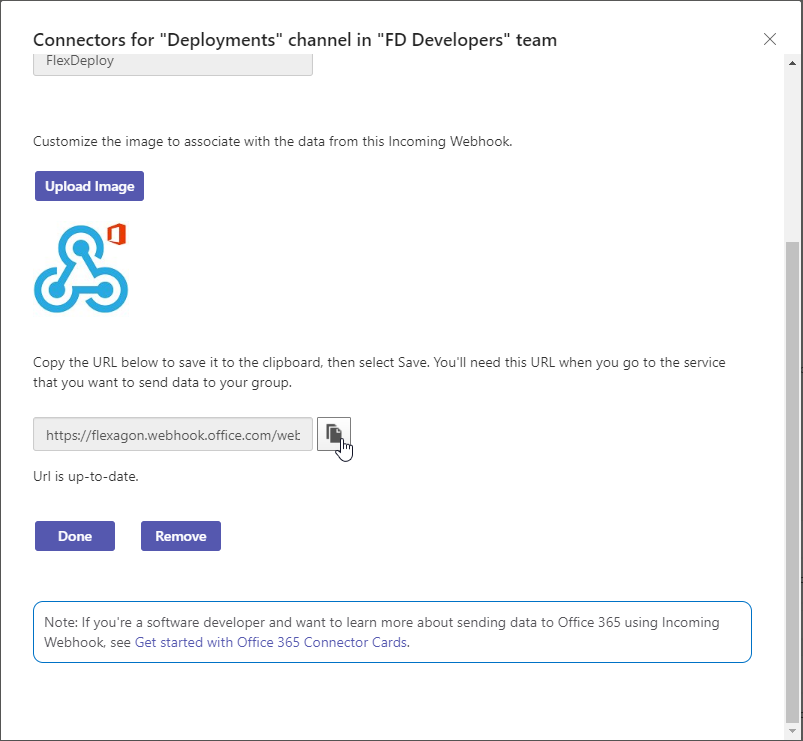Configuring FlexDeploy for Teams Webhook Operations
Adding an Incoming Webhook Connector in Teams
You will need to add an Incoming Webhook Connector to your channel in Teams for use by the webhook operations. Click the … by the channel that you want FlexDeploy to send messages to and click Connectors.
Search for Incoming Webhook, and click Add.
Click Add again.
Give a Name, and if you wish an image that you would like to associate with FlexDeploy Notifications in this Channel. Then click Create.
Copy the webhook url. You will need to paste it into FlexDeploy.
Click Done.
Additional Resources
See https://docs.microsoft.com/en-us/microsoftteams/platform/webhooks-and-connectors/how-to/add-incoming-webhook for additional information about what Incoming Webhooks are and how they are used.
You may need to contact your Teams Administrator before adding an Incoming Webhooks Connector. If you don’t see the ability to add Connectors, or don’t find Incoming Webhook in the list, contact your administrator and ask them to enable this connector. They will navigate to
https://admin.teams.microsoft.com/policies/manage-apps to configure org-wide settings, and then verify the settings here: https://admin.teams.microsoft.com/policies/manage-apps/203a1e2c-26cc-47ca-83ae-be98f960b6b2/
The settings can take several minutes, or even hours to show up in your Teams Application. You may find that you can add it using the Teams Web Client more quickly.
If you also want to approve tasks through Webhooks integrations, then you must also follow the guide here:
Setting up Certificates
You may need to install the certificate for https://graph.microsoft.com/.default into your Java keystore. If this is the case, you will get an error about building a certificate path.
- style