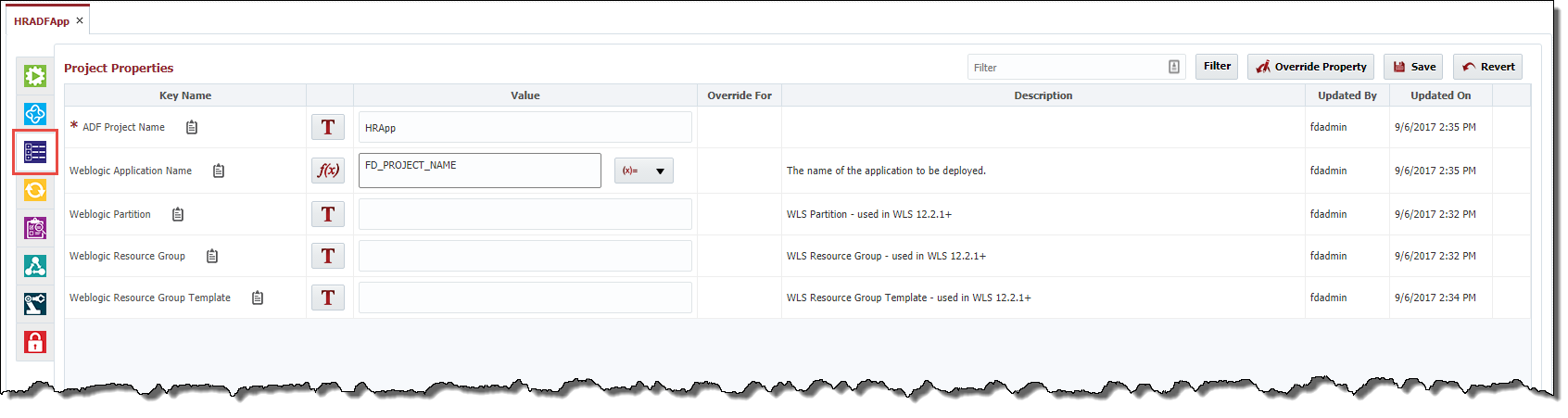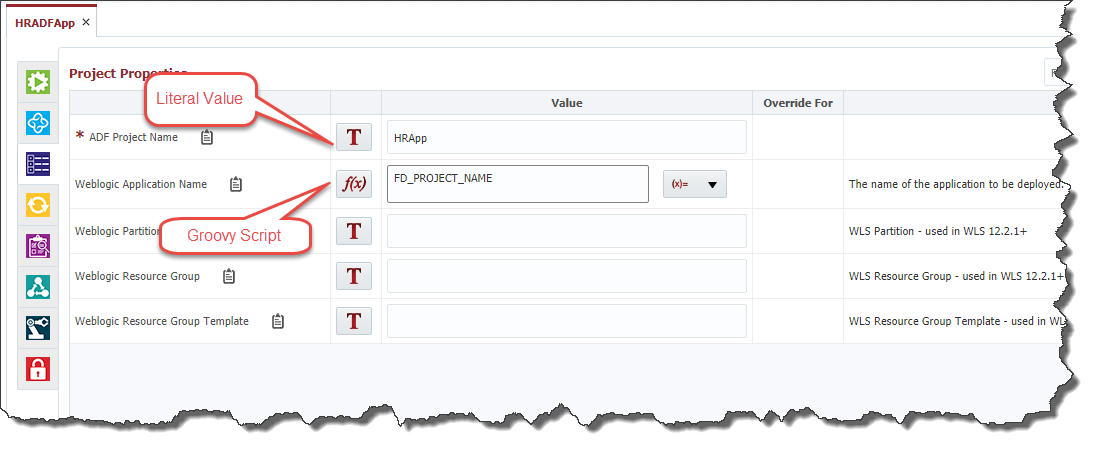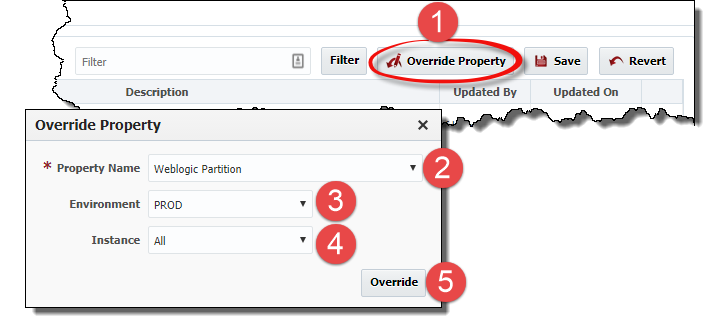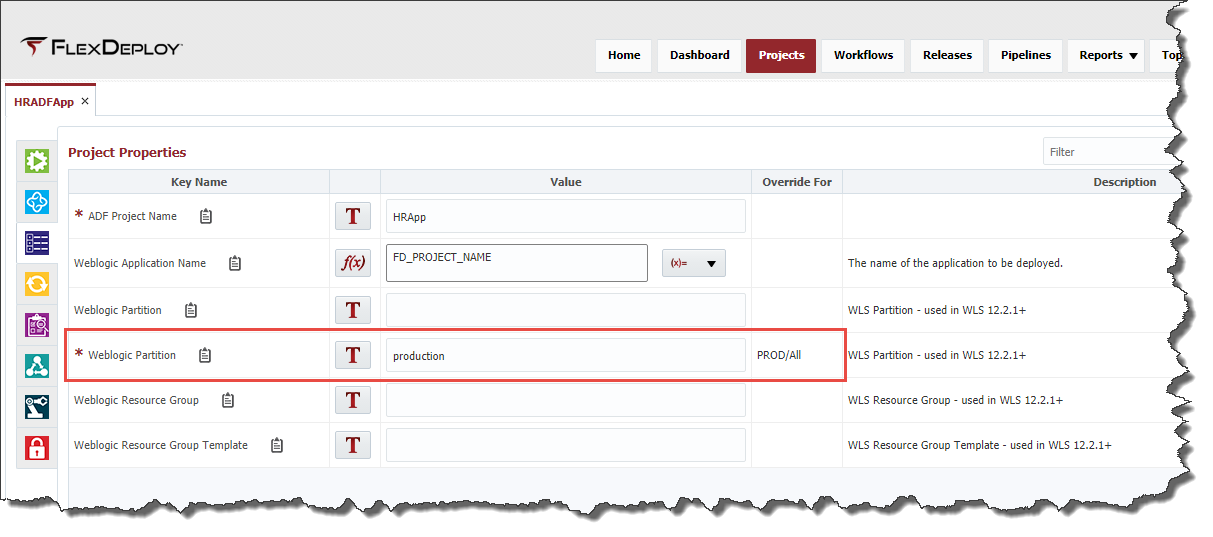Editing Project Properties
To provide values for Project scoped workflow or plugin properties, first select Projects from the menu. Navigate the project tree in the left pane, and click on the project to edit. Double click on the project and click on the Properties tab.
Enter values for all required properties, and any optional properties as desired. Click the Save button to save any changes.
If you are looking for specific properties to edit, enter text into the Filter box (one or more word separated by space), hit the enter key or click Filter. This will filter properties table as per the filter value entered. To reset, clear out filter value, hit Enter key or click Filter.
Property values can be entered as Literal value, see below. If the icon is displayed, you are entering Literal value. If the icon is displayed, you are entering Groovy script. Groovy script can use variables like FD_PROJECT_NAME, FD_APPLICATION_NAME, FD_ENVIRONMENT_CODE, FD_INSTANCE_CODE. Groovy scripts are useful for property default values, for example WebLogic Application Name can have FD_PROJECT_NAME as Groovy script for Default value.
There are some properties defined with Default value, so if you empty value entered for it, it will revert to default value.
Properties can be defined to have different value (overriding) on project properties tab for Environment, Instance or Environment/Instance combination.
- Click the Override Property button.
- Select the property you would like to override.
- Select a specific Environment to override this property for.
- Select a specific Instance to override the property for.
- Click the Override button to configure the newly overridden property.
See overridden value for specific Environment.
Any overridden instance property may be subsequently deleted by clicking on the icon located at the end of the row.
- style