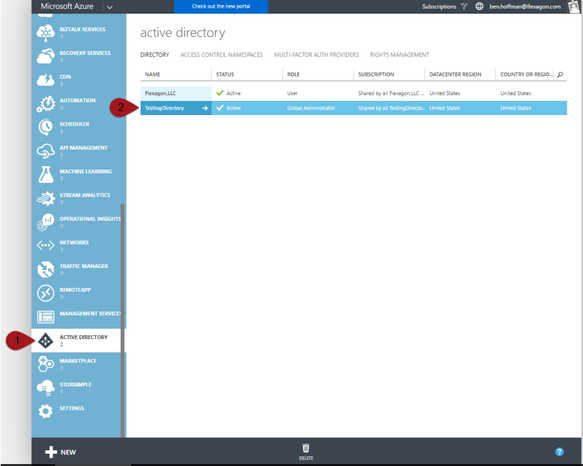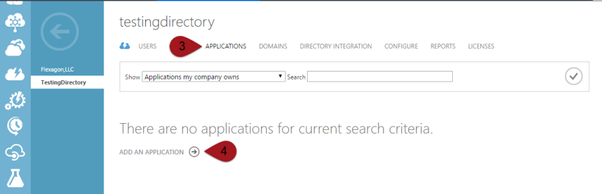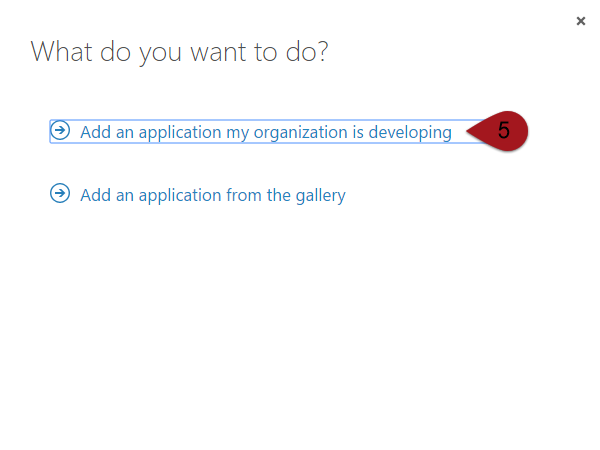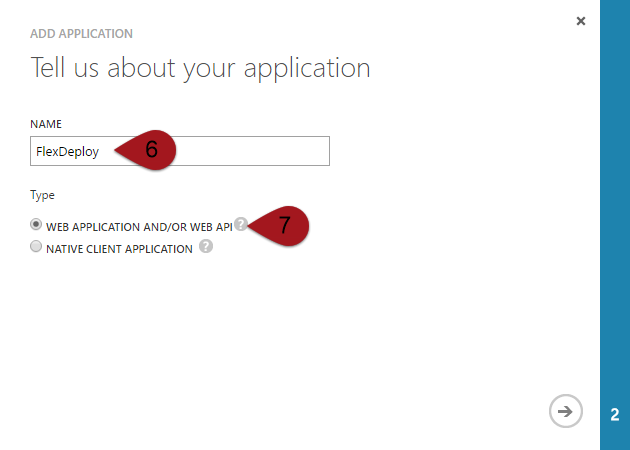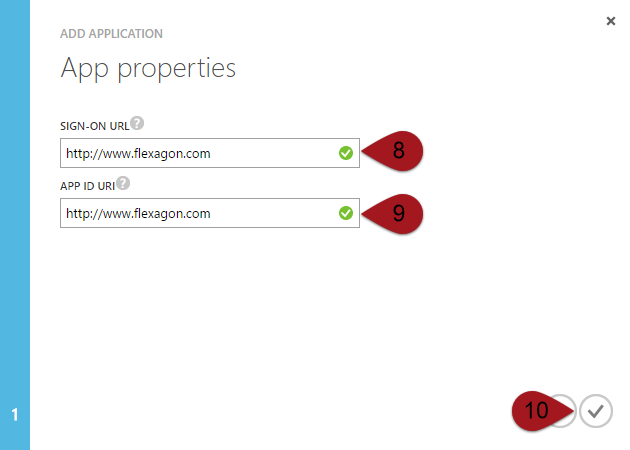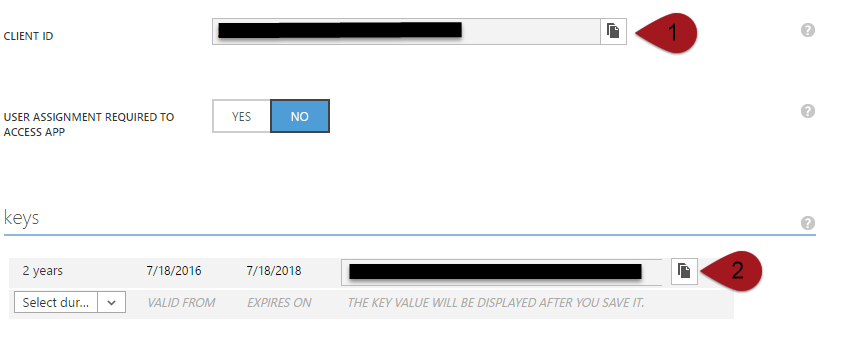Adding FlexDeploy to your Azure Active Directory
Note: This will require administrative access to your Azure Active Directory(AAD).
- Sign into the Microsoft Azure classic portal at https://manage.windowsazure.com
- Scroll to the bottom of the selection pane on the left hand side, and choose 'Active Directory'
- Choose your active directory from the list displayed.
- Once inside the selected directory, choose applications, then choose "Add an application" Note: If there are already applications in the directory, you can also use the "Add" button at the bottom of the page.
- Choose "Application my organization is developing
- On the "Add application" screen, enter "FlexDeploy" as the name, and select "Web Application and/or web API"
- On the next page, enter "http://www.flexagon.com" as both the Sign-on URL and the App ID URI, then click the check mark.
- Once in the App setup page, choose "Configure" from the top of the page, then scroll down to the "Keys" section. Select a duration (1 or 2 years), then click save at the bottom of the page.
- After clicking save, the client key should be displayed. Make note of this, it will only be displayed once.
- The Client ID and Key will be required to allow the Azure plugin to access and perform operations on your Azure account.
- Press back to go back to the Active Directory page, and then select "Domains" Click on "Add application" and add "Windows Azure Service Management".
- Click the check mark on the "Add application" page, then, under "Delegated Permissions", choose "Access Azure Service Management as organization"
- Here you will see your Active Directory Domain name. If there is no custom domain configured, you will see a message saying "Your directory comes with a default domain, xxxxxx.onmicrosoft.com. Add a custom domain to improve user sign-on experiences!" This domain name will also be required.
14. If you haven't already, follow the steps described in "Creating and uploading a management certificate and keystore"
FlexDeploy Environment/Instance properties, and where to find them
Property Name | Property Code | Required | Where to find in the Classic Portal |
|---|---|---|---|
Azure Subscription ID | FDAZ_SUBSCRIPTION_ID | Yes | Settings> Subscriptions |
| Azure Active Directory Domain | FDAZ_AD_DOMAIN | Yes | Active Directory> MyActiveDirectory> Applications> FlexDeploy> Configure |
| Azure Application Client ID | FDAZ_CLIENT_ID | Yes | Active Directory> MyActiveDirectory> Applications> FlexDeploy> Configure |
| Azure Application Client Key | FDAZ_CLIENT_KEY | Yes | Active Directory> MyActiveDirectory> Domains |
The following macros are not currently supported in the footer:
- style