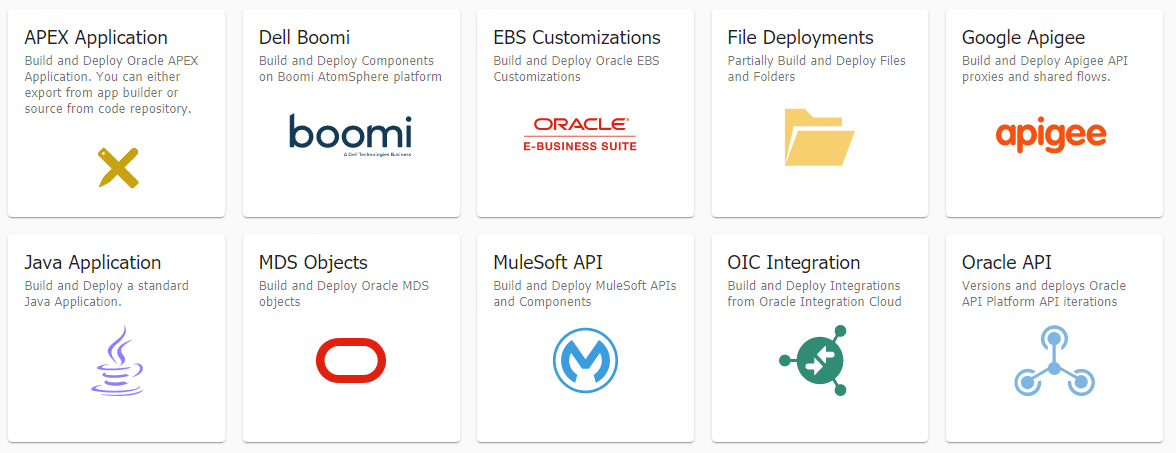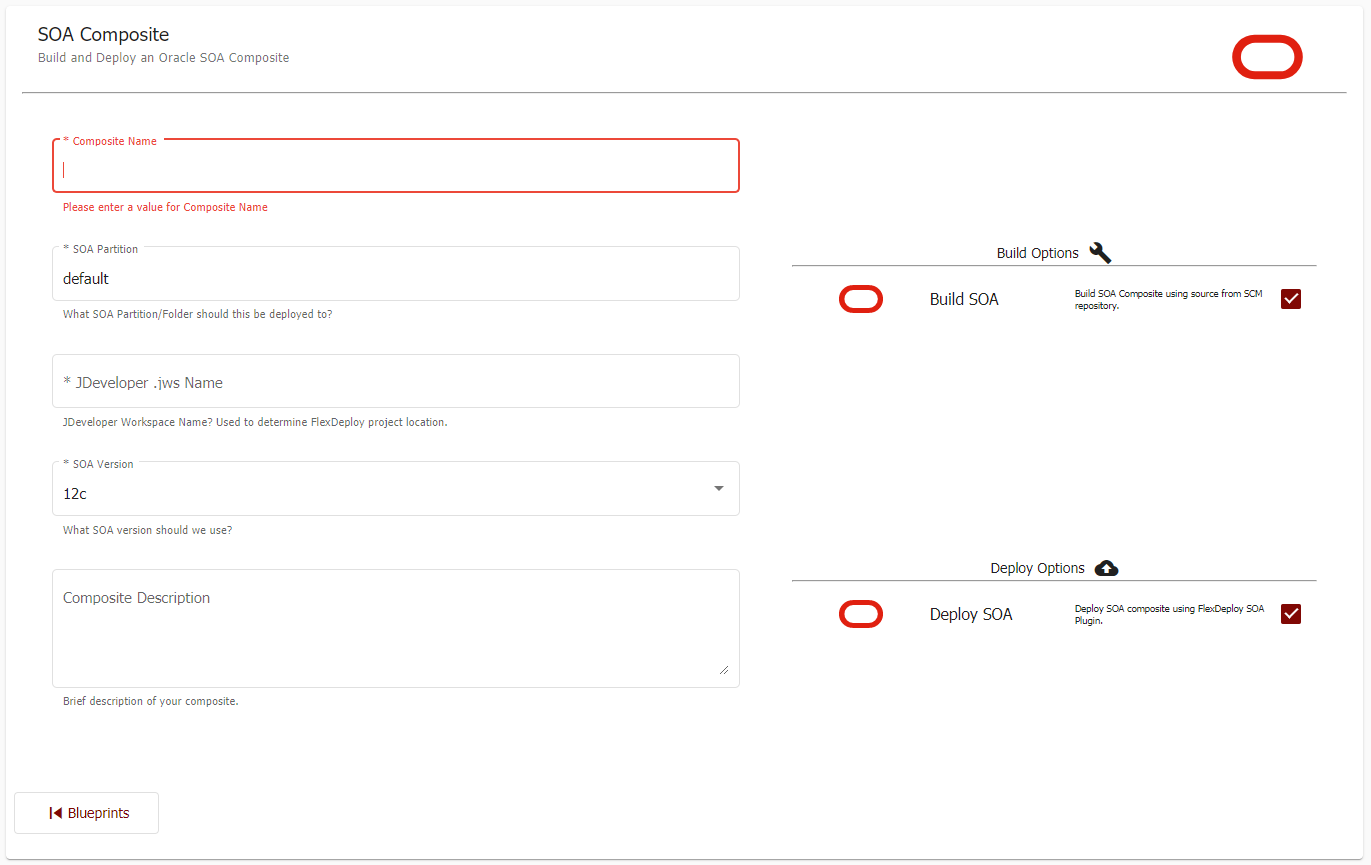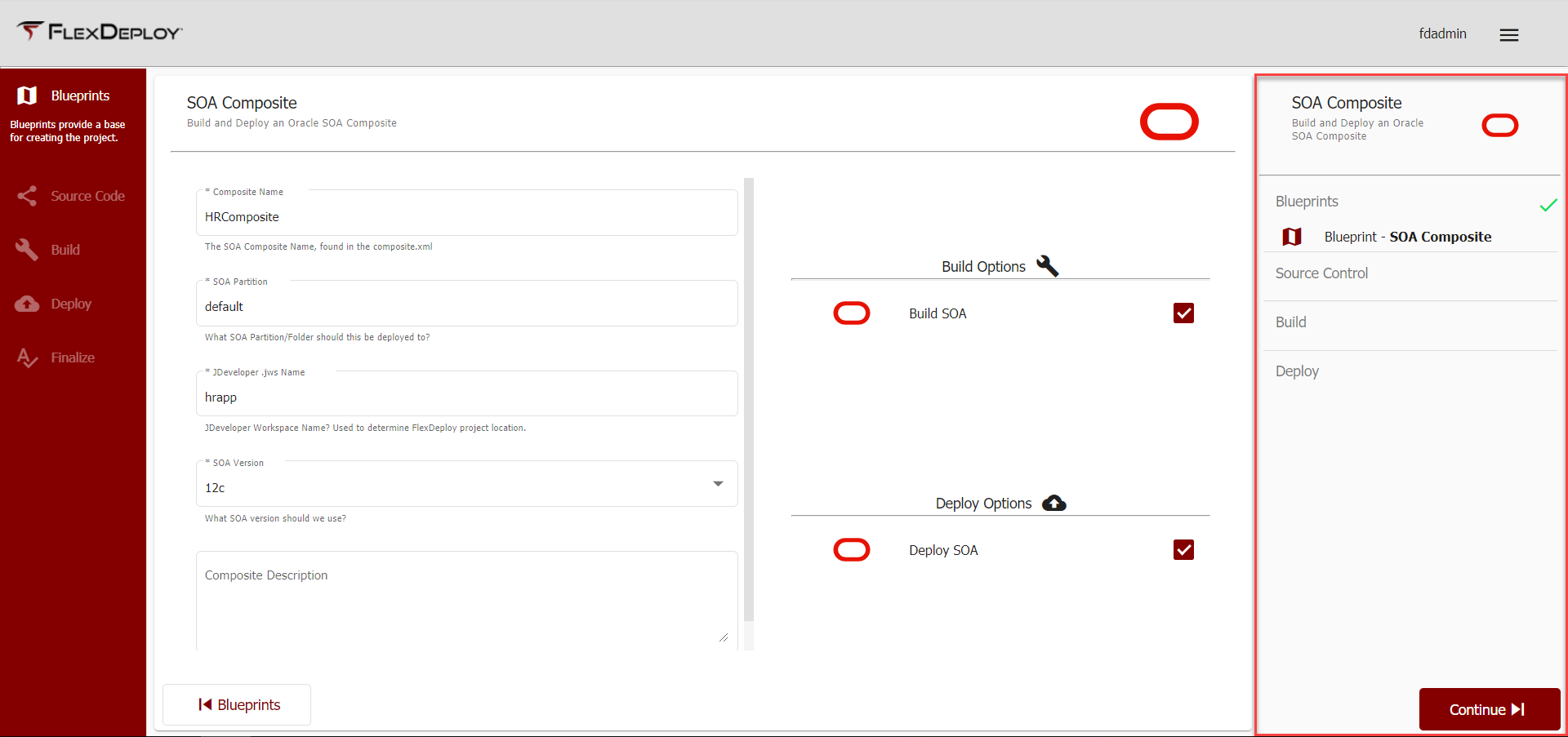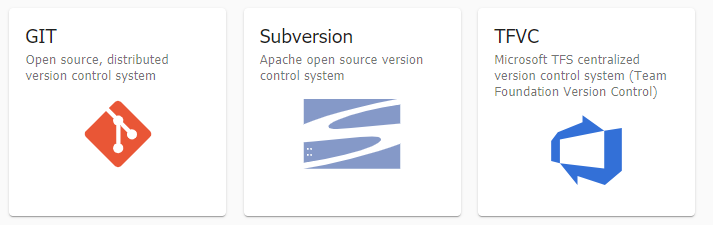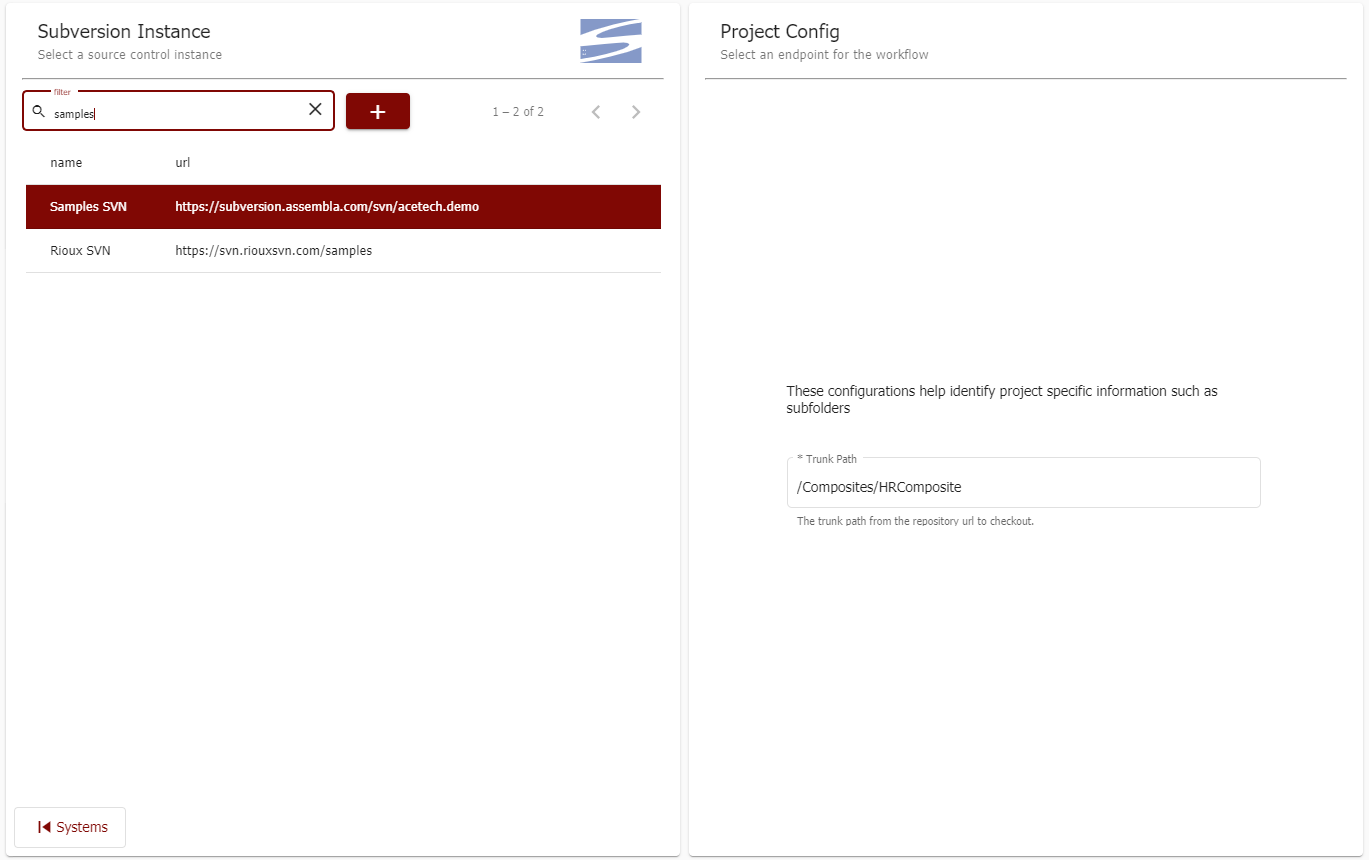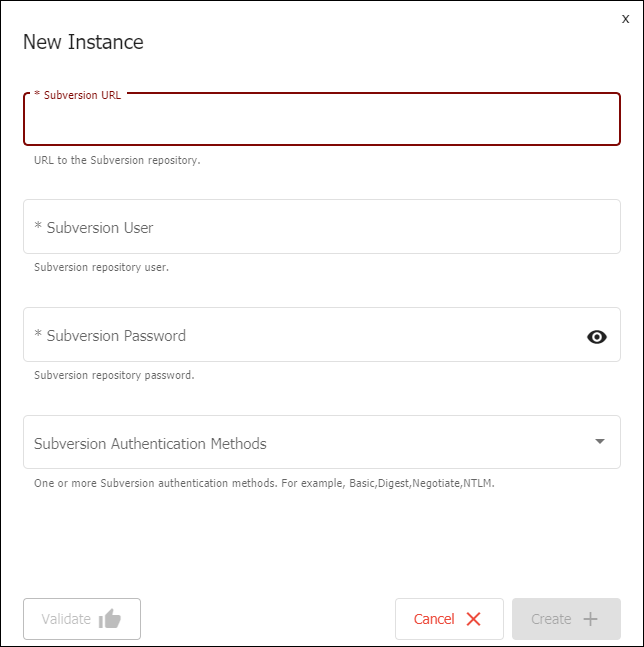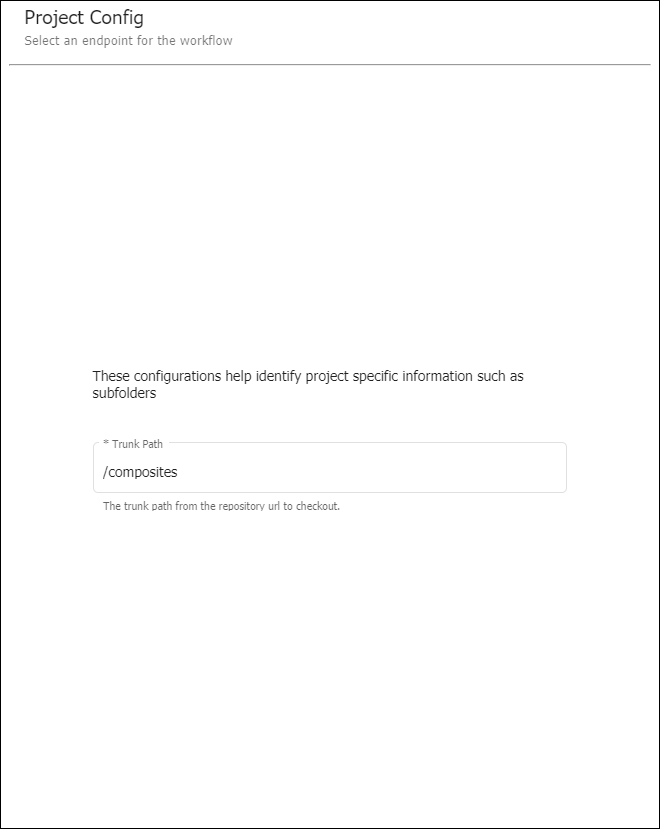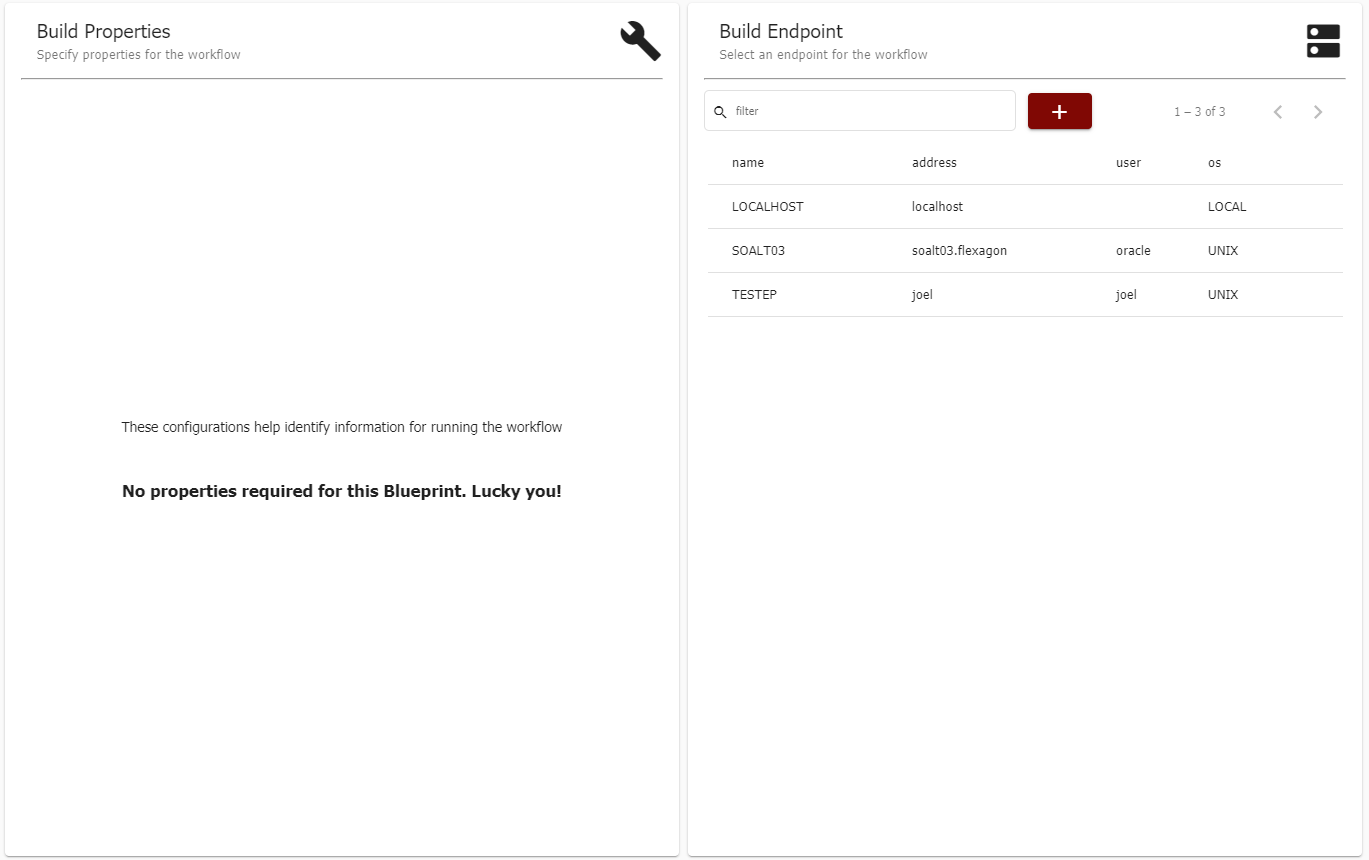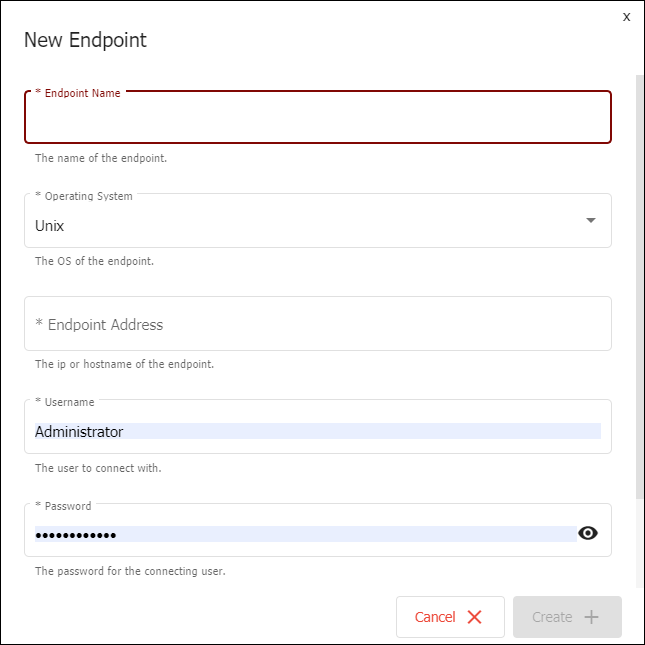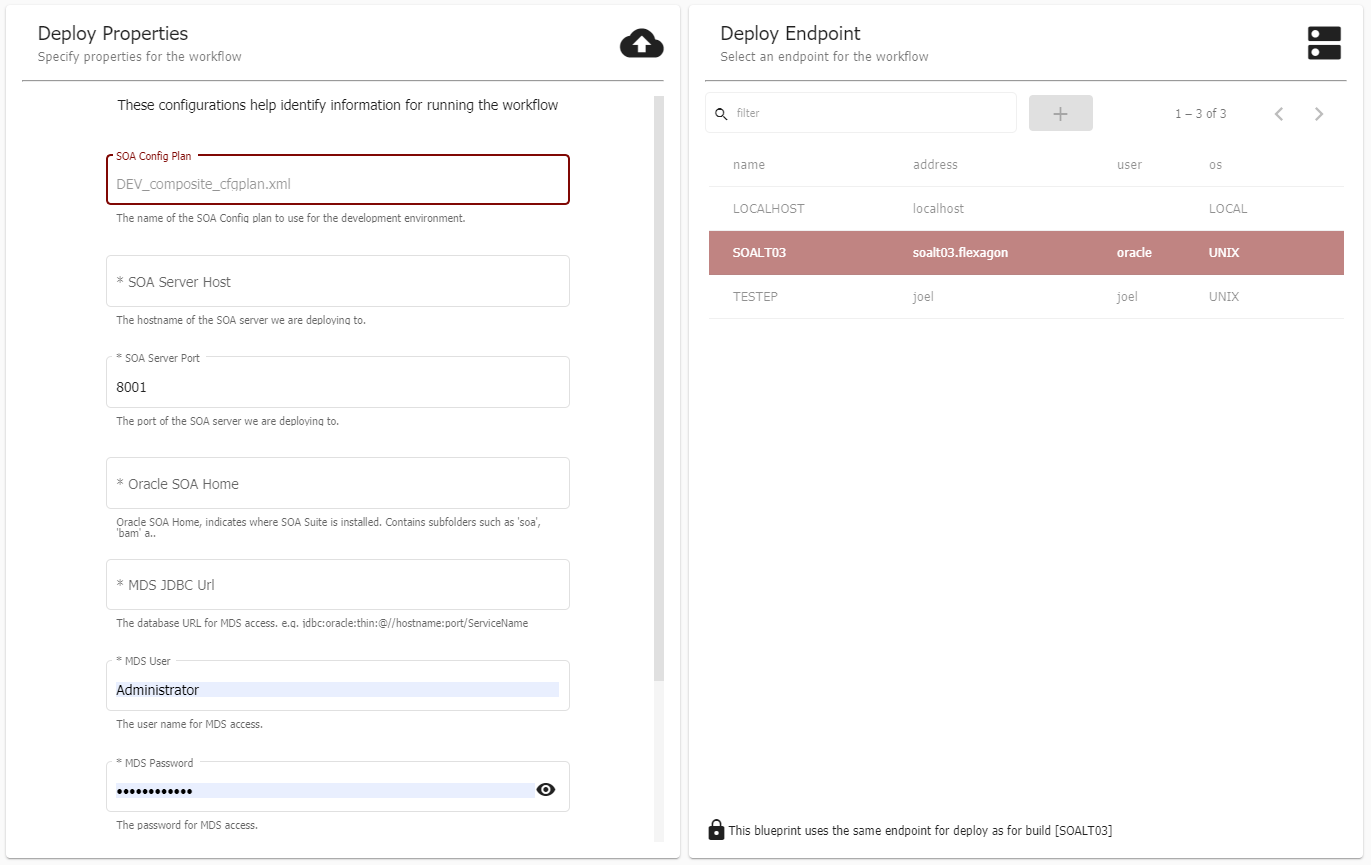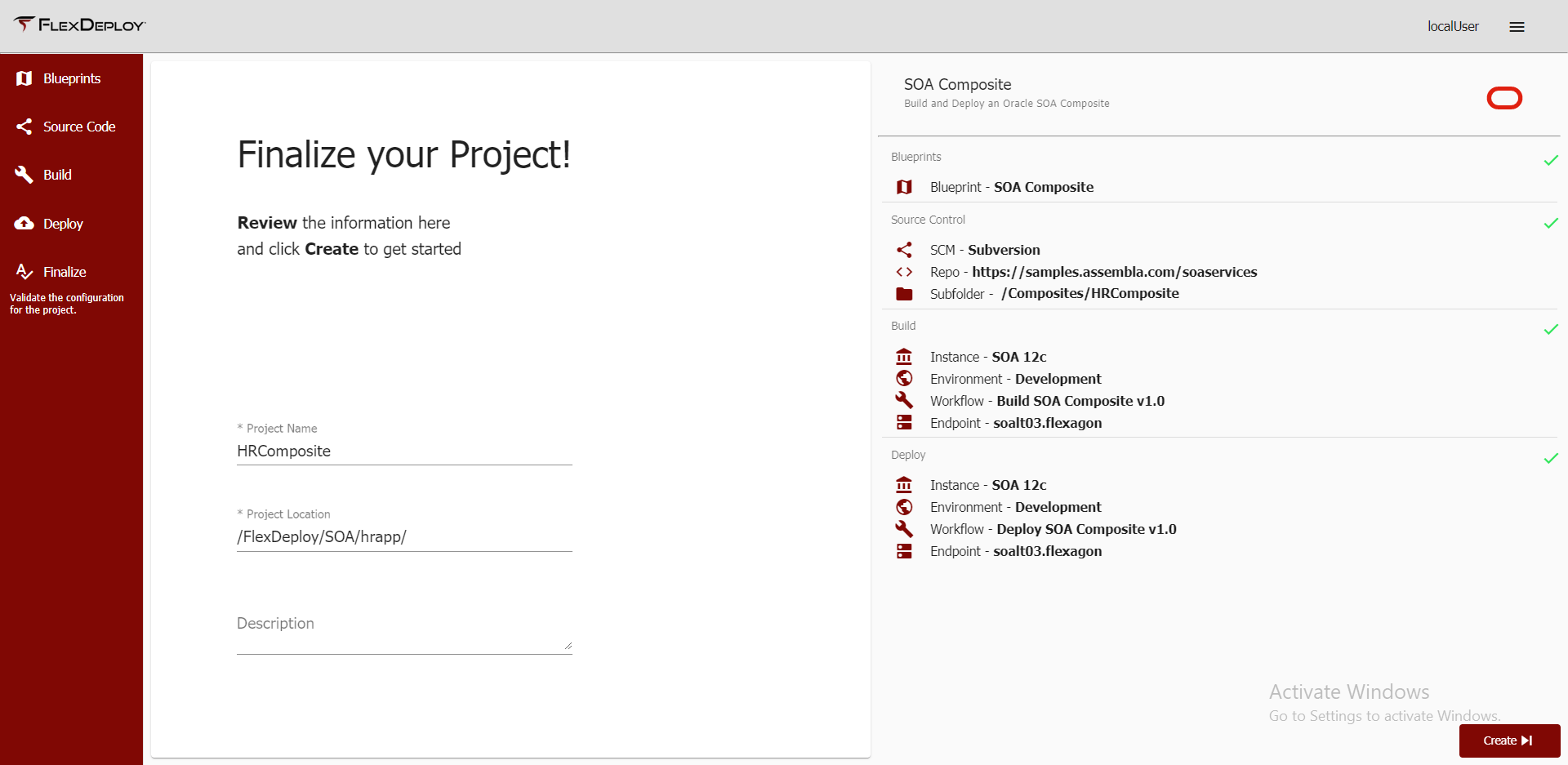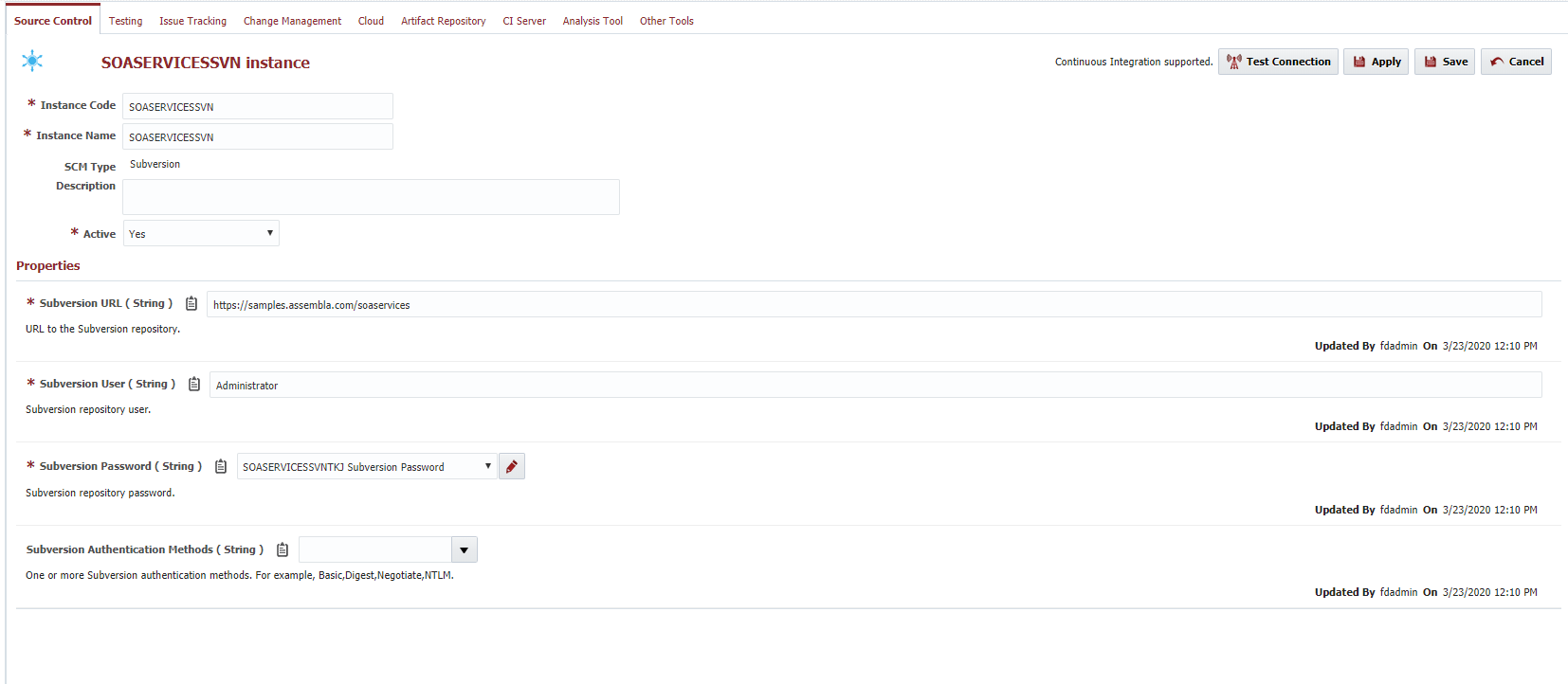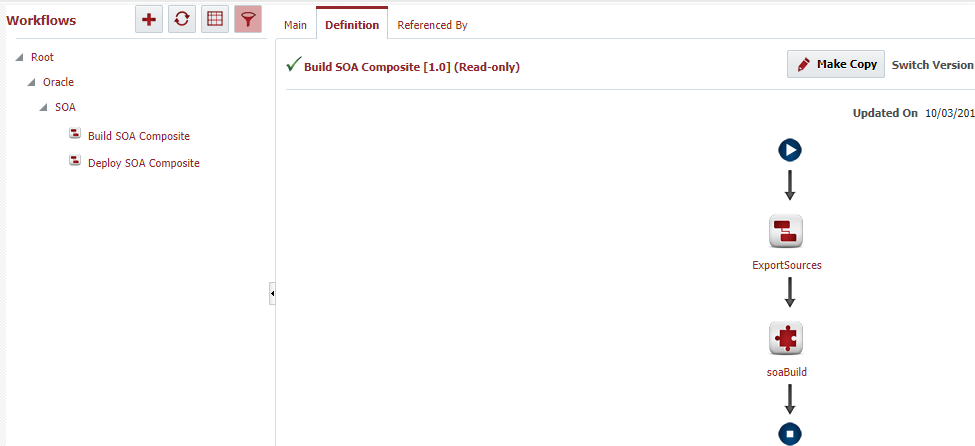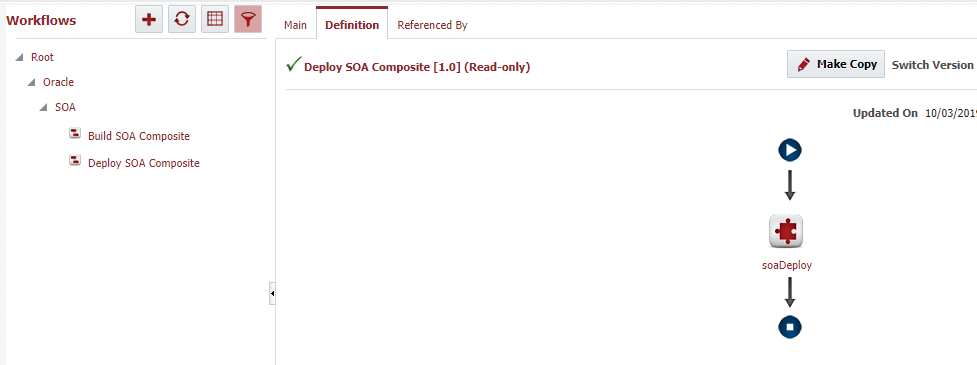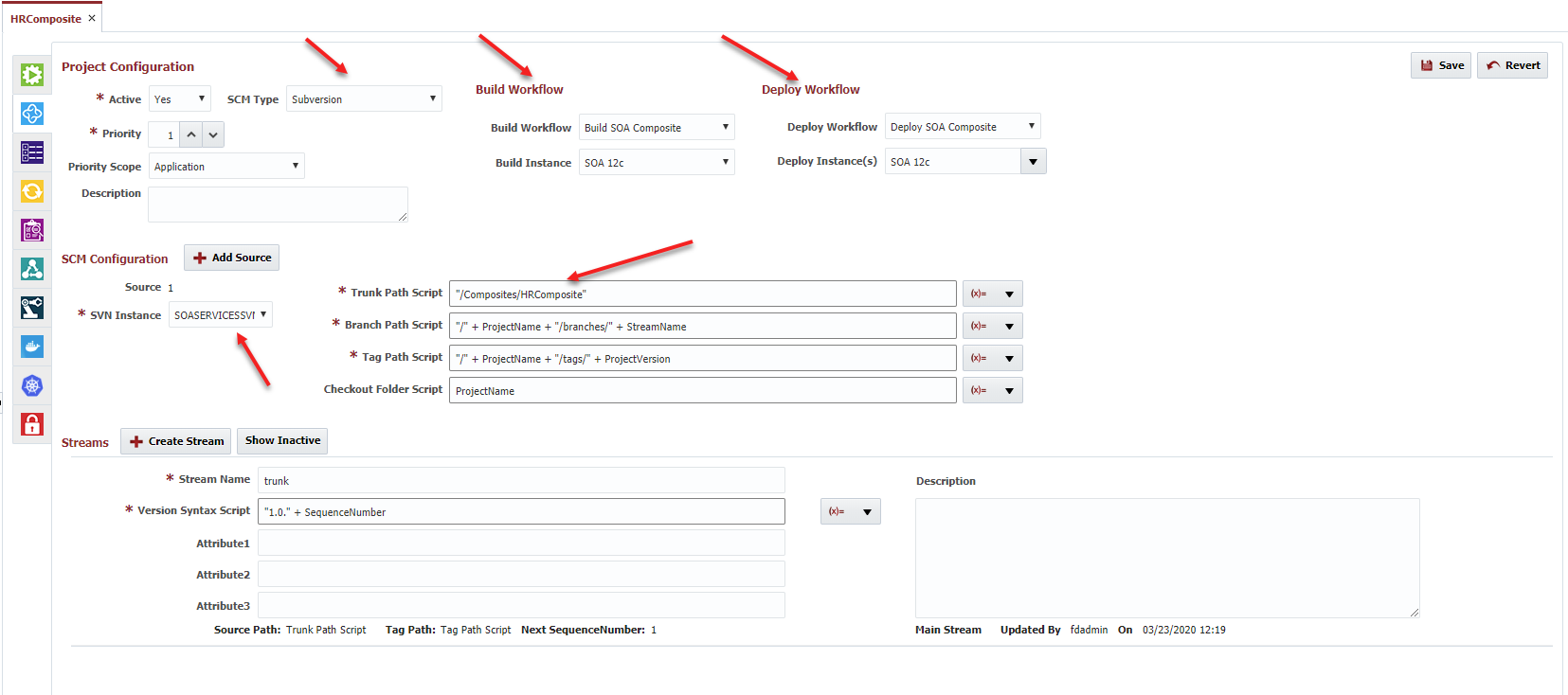Blueprints
Blueprints assist users with creating FlexDeploy projects and the associated configuration, accelerating the journey to the ultimate goal - building and deploying software! A blueprint has the understanding of the end goal, and gathers the information necessary to auto-generate the underlying componentry.
Whether you use a blueprint or create objects by hand the componentry is the same. The underlying components consist of a Topology definition, build and deploy workflows, a source code repository connection, and a project definition. Blueprints provide a jump start to get something working quickly, and letting you come back later to enrich and extend. In that spirit, blueprints default many properties and configure a single deployment target - Development.
You can launch Blueprints by clicking on the icon in the FlexDeploy header. To create a project, complete the 5 simple steps in the wizard.
Step 1 - Select a Blueprint
Enter the Blueprint properties and select the Build and Deploy options
On the right hand side you will see a summary of the choices made and meta data that will be created. At the bottom of the summary you will find the navigation control. After filling out your Blueprint Properties, click Continue.
Step 2 - Where is your source code?
Select the Source Control Management System
Preferred Source Control
You can select a default Source Control System in the preferences menu.
Using Git
Checkout Tips and Tricks for deeper Git Integration
If you have already created a connection to your source code repository, select it
Click the icon to add a new connection. Enter the connection details and click Done.
Validate Connection
Click the Validate button to ensure FlexDeploy can connect to your repository using the supplied parameters.
Enter the project configuration for the selected repository. This information further helps identifies the location of the source code within the select repository.
Click Continue button in the right navigation.
Step 3 - Gather Build information
This step will collect any environment specific build properties, and identify which endpoint to execute on.
Enter values for any workflow properties which are required for the build. In the image above, no properties are required for this build. Select the target endpoint that this build should execute on, or click the icon to create a new one.
Existing Endpoint
If an Endpoint already exists for the build instance, it will be selected automatically (and it cannot be changed). A message will be displayed at the bottom of the Build Endpoint section similar to the following.
Click Continue button in the right navigation.
Step 4 - Gather Deployment information
This step will collect any environment specific deployment properties, and identify which endpoint to execute on.
Development Environment Only
Keep in mind that the focus of the Blueprint is to get something working quickly. With that in mind, the blueprint collects information for the Development environment only. You can map and configure as many environments as you wish later.
Enter values for any workflow properties which are required for deployment into the Development environment. In the image above, several properties are required for this deployment. Select the target endpoint that this deployment should execute on, or click the icon to create a new one.
Existing Endpoint
If an Endpoint already exists for the target Development instance or if the Blueprint is configured to use the same endpoint as selected during Build, it will be selected automatically (and it cannot be changed). A message will be displayed within the Development Endpoint section similar to one of the following.
Click Next arrow in the left navigation.
Step 5 - Final Review
The final step is to review the information and generate the project and supporting components. The project name and project location are derived based on other information provided, but can be changed upon final review if desired. You can see the source code repository and the source code location that has been selected for the project, the build and deploy workflows that will be created or linked, and the build and deploy environments and instances that will be created or linked within the topology.
Click the Create button to start creating the project. A popup will appear with the results and a link taking you to the project.
Summary
The Blueprint creates the Topology configuration, the build and deploy workflows, the source code repository connection, the project, and the linkages between them.
Topology
Source Code Repository Connecton (SCM Instance)
Workflows
Project
Related content
- style