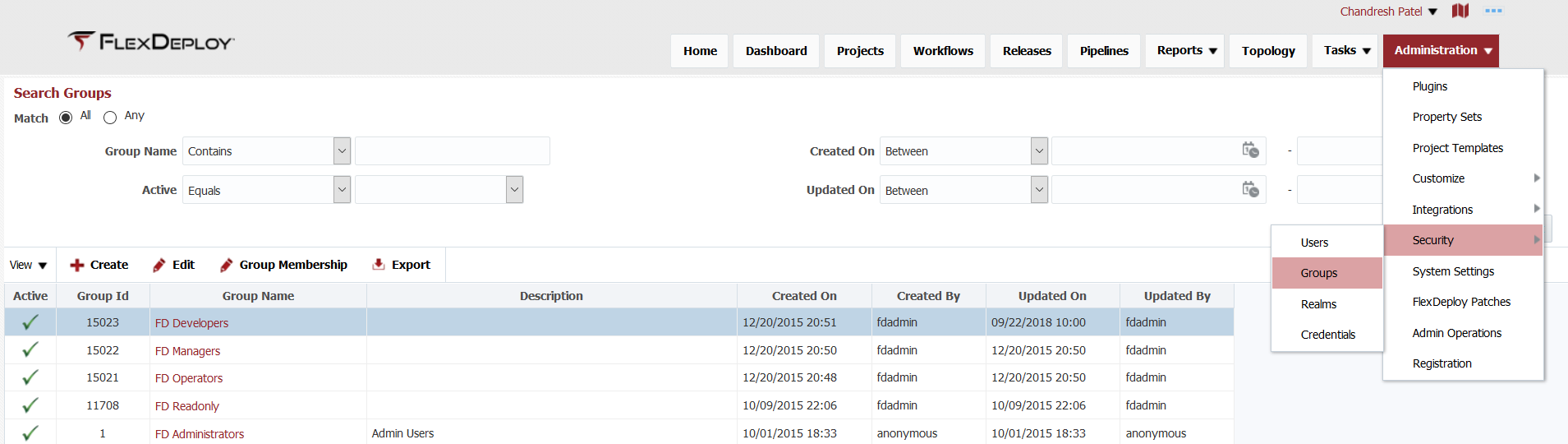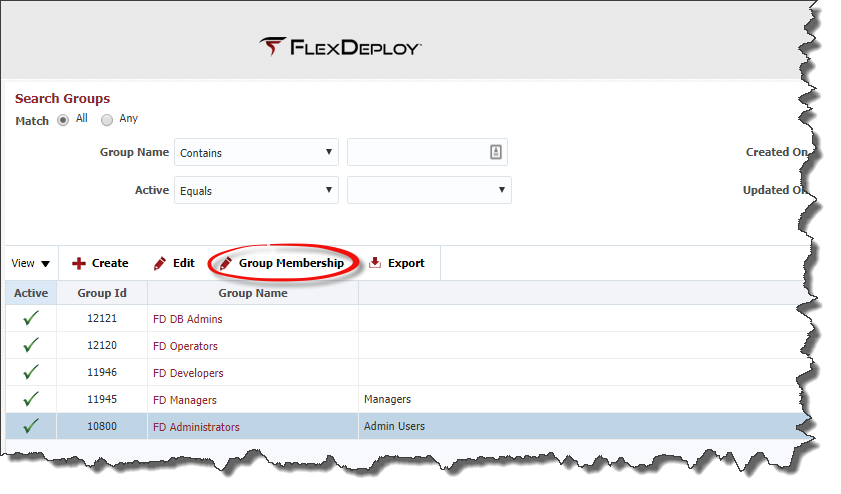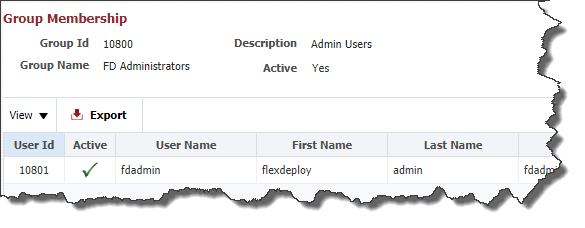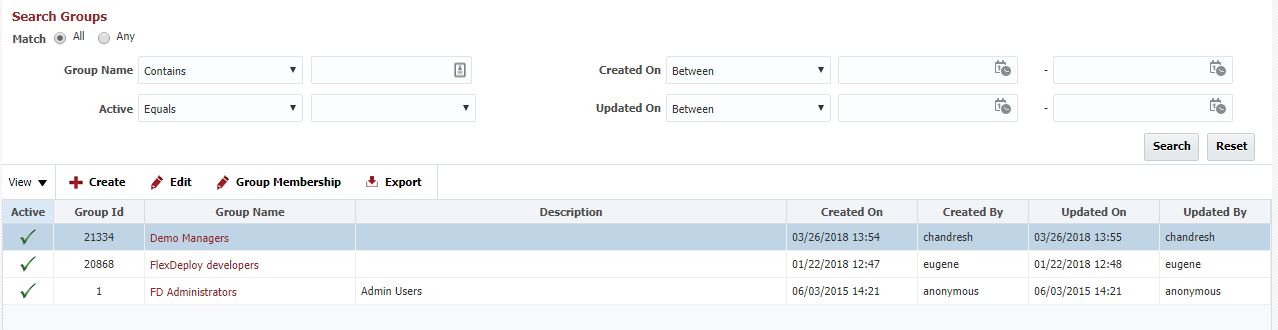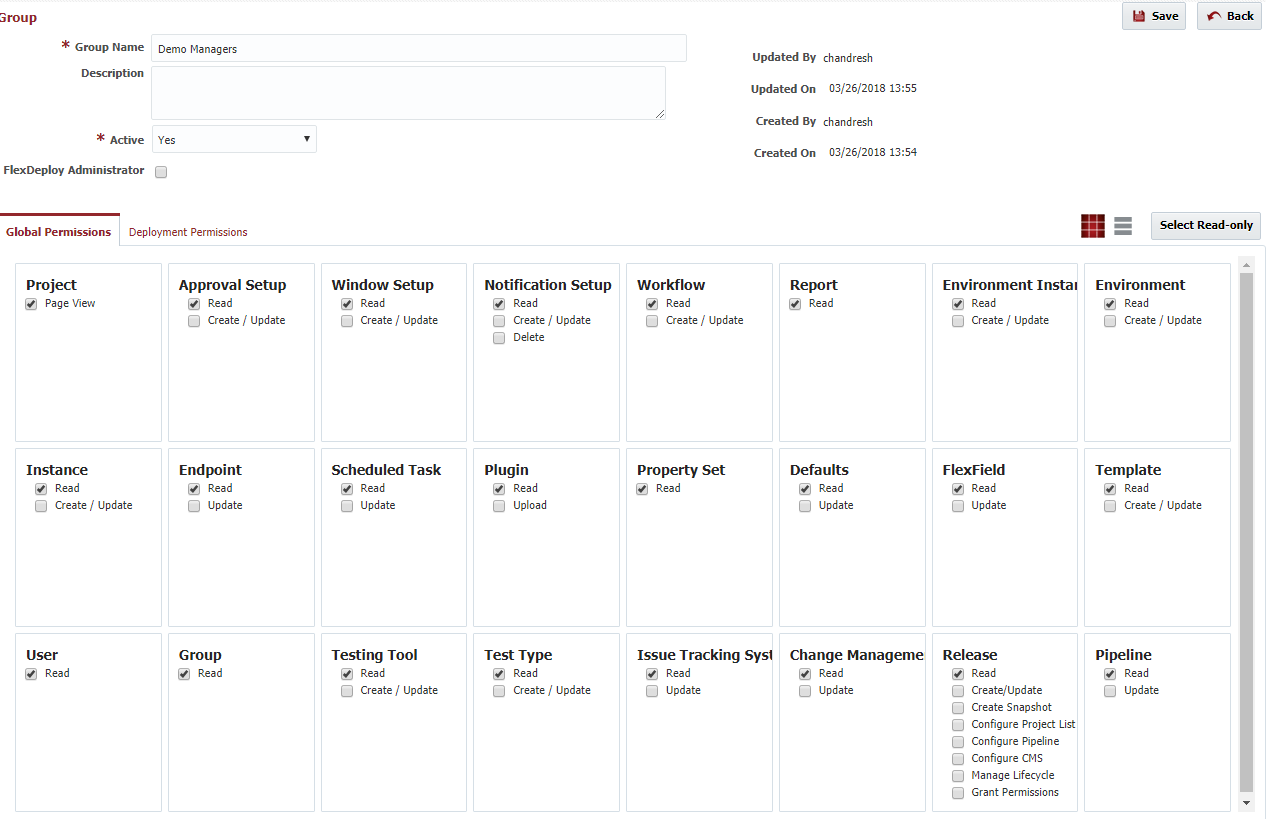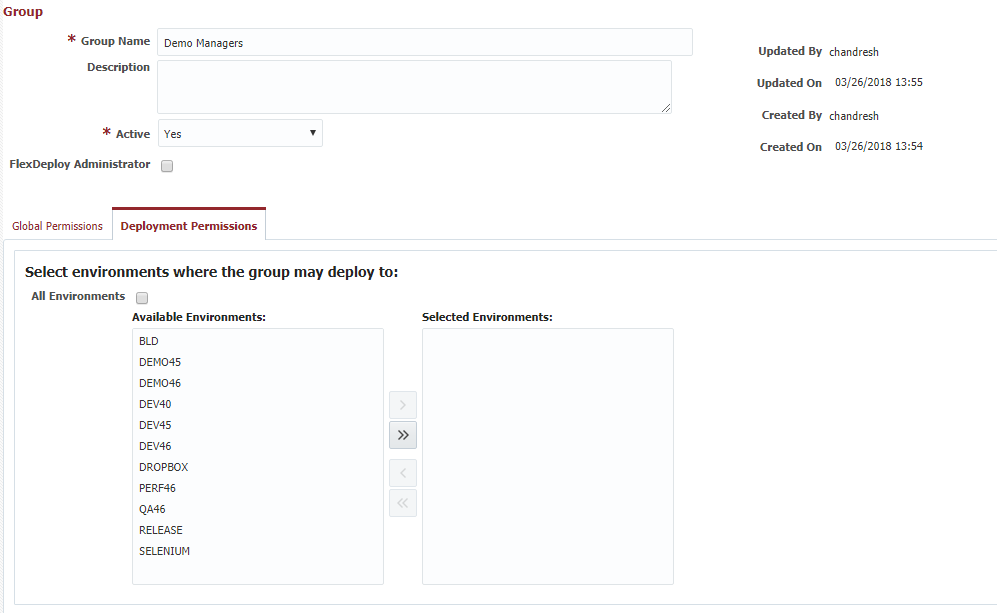Groups
A FlexDeploy Group represents a set of global permissions defining the authority its users have. All users having membership to the group inherit its permissions. The FlexDeploy installation creates an administration group (FD Administrators), which is assigned to initial administrator user name created during registration. This group is granted full administrative privileges and is the only group which has access to create/edit groups and users.
Before creating any groups, it is recommended to spend the time to determine the granularity of roles required by your company so you will have the appropriate security in place when you begin onboarding users.
Searching Groups
Select Administration -> Security -> Groups from the menu.
By default, all groups are displayed in the search results. To refine the search results, select one or more criteria options and click the Search button. Select the Any radio button to indicate the search results should include groups matching any of the specified criteria, or select the All radio button to indicate that the search results should only include groups matching all of the specified criteria. Click the Reset button to clear the search criteria form.
Viewing Group Memberships
Select Administration -> Security -> Groups from the menu.
To view the users who are members of a group, select the group and click the Group Membership button.
To export the list of users to a Microsoft Excel spreadsheet, click the Export button.
Creating/Editing Groups
Select Administration -> Security -> Groups from the menu. To create a new group click the Create button. To edit an existing group, select that group and click the Edit button. Enter the required Group details as described in the table below. Field Name Required Description Name Yes The name of the group. Description No A description for the group. Active Yes Whether the group is active or not. Defaults to "Yes". Created On N/A The date and time the group was created (read only). Created By N/A The user who created this group (read only). Updated On N/A The date and time the group was last updated (read only). Updated By N/A The user who last updated this group (read only). Global Permissions define the authority a group (and its users) has for the various objects within FlexDeploy. The FlexDeploy Administrator has all privileges across the FlexDeploy system. To designate the group as a FlexDeploy Administrator, select the FlexDeploy Administrator checkbox inside of the Admin pane. For each FlexDeploy object select the checkboxes indicating which permissions should be granted to the group. The table below provides a description for the various permission types. Permission Type Description Page View Allows opening the pages, but not necessarily seeing any objects on the pages. Read Allows viewing the contents of objects. Update Allows updating the contents of existing objects. Create/Update Allows creating new objects and updating existing objects. Upload Allows uploading file to create new objects. Delete Allows deleting existing objects. The Select Read-only button provides a shortcut for selecting all permissions that effectively grant the group read permissions to every FlexDeploy object. If you wish to configure specific environments where you would like groups to have permission to deploy to, click the 'Deployment Permissions' tab of the Edit Group screen. Any environments you want the group to have authority to deploy to, shuttle to the 'Selected Environments' side of the the shuttle box. By default, the 'All Environments' checkbox is checked. Click Save to save updates and navigate back to previous screen. Click Apply to save updates and stay on edit user screen. Click Back to go back to previous screen without saving anything.Global Permissions
Create Snapshot Allows creating release snapshots. Configure Project List Allows managing the projects on releases. Configure Pipeline Allows configuring the pipeline on releases. Configure CMS Allows changing the CMS settings on releases. Manage Lifecycle Allows starting, pausing, and ending releases. Grant Permissions Allows modifying the permissions on releases. This allows some users to have access to certain parts of certain releases. Deployment Permissions for Environments
- style