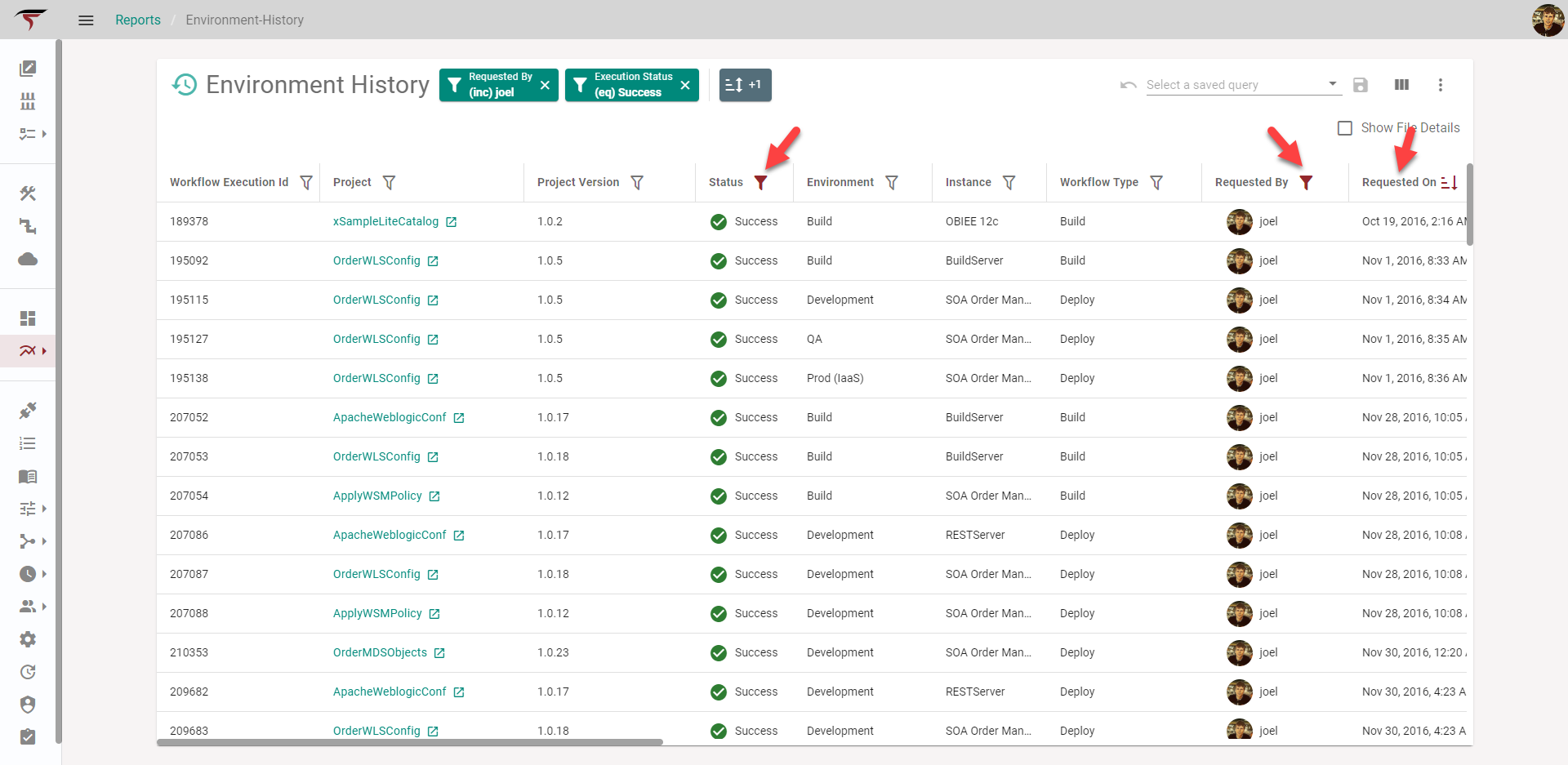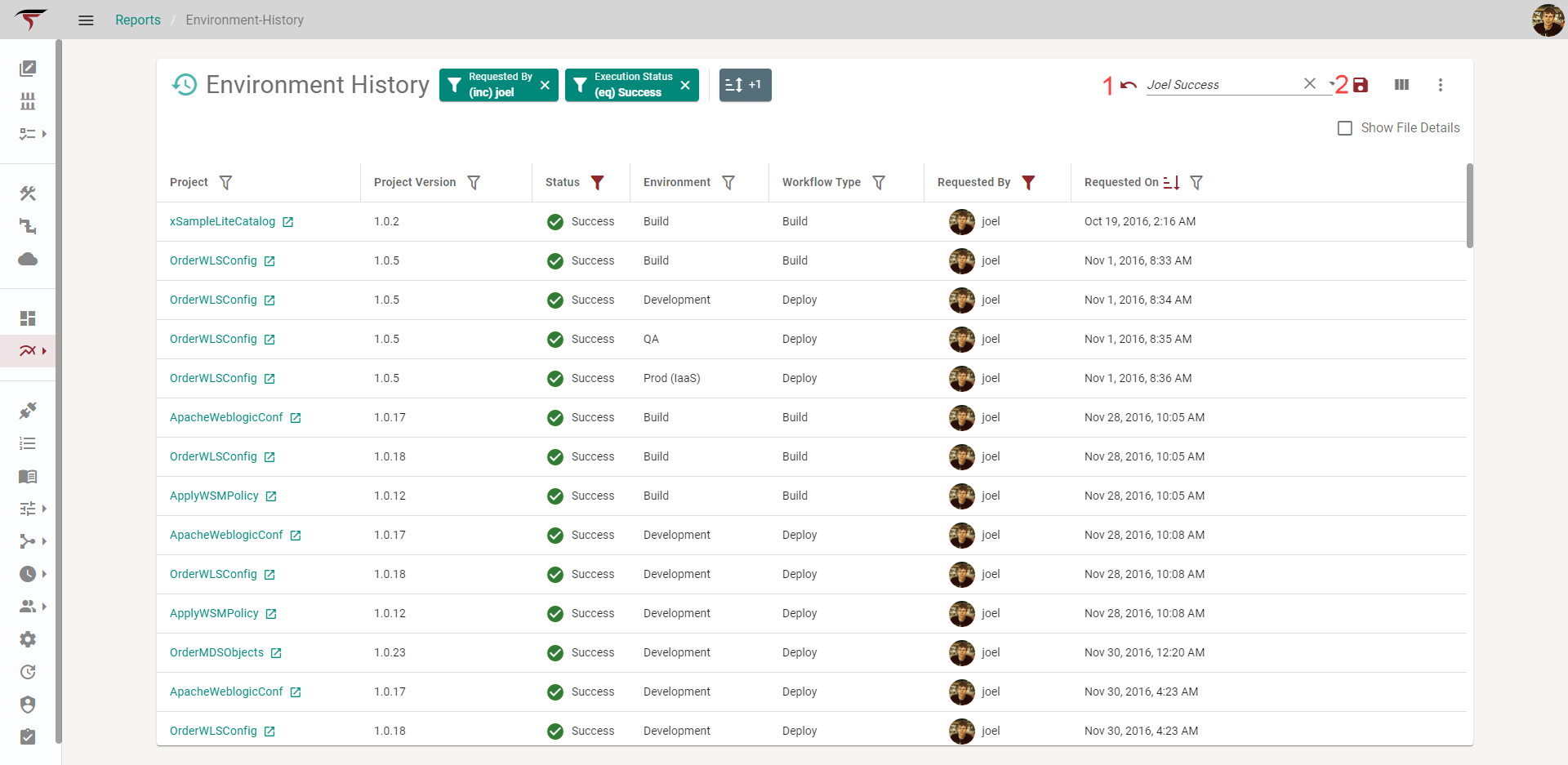Saved Queries
Next Gen Feature
Saved Queries are a Next Generation feature only
What are Saved Queries
Saved Queries allow users to save a number of search criteria and additional formatting options to help save your data just the way you like it. What is persisted in the Saved Query can change depending upon the context but you can expect things like the following:
- Search Filters
- Sort Directions
- Visible/Hidden columns
- Column Order
- Column Sizes
When adding a new Saved Query you will be prompted to give it a nickname to help you remember it.
Once a query is created the name cannot be changed. You can however copy an existing query and delete the original.
@since 5.6.0.1 Saved Queries can now be renamed via the query options menu
When first created, the query will capture the current “state” of the view and keep that information in the query.
An Example
Lets say we are looking at the default view of the Environment History Report.
At this point we add and modify a few things:
Add a few search criteria by clicking on the filter icons by the column names
Add a sort by clicking on the column name itself.
At this point, we are ready to save our query. Just click the Select a saved query dropdown and hit Add Query. You will be prompted for a nickname at this point, after which the query will be saved with our filters and sort criteria!
At any point, we can now return to this table and easily apply this Saved Query.
Modifying a Saved Query
Once a Saved Query is selected, any changes made to filters, sorts or columns will mark the Saved Query as dirty. Below I have removed a handful of columns by clicking on the columns (|||) button near the top right.
After the column changes two buttons become enabled:
Undo - This will undo the column modifications since they were not there when I first saved the query.
Save - This will apply/save the column changes to the Joel Success Saved Query.
Pro Tip
You can easily duplicate queries by simply selecting the one you wish to copy and then clicking the Add Query button again and providing a new name.
Recommended Reading
Take a look at the Data Table documentation to learn how to get the most out of Saved Queries.
FAQ
Can you share Saved Queries?
While this is on our roadmap, you can not presently share Saved Queries across users.
My Query shows as dirty even after undoing changes
Sometime this can occur between releases if the column names change. In this case you can freely save the query updates to accept the new column name.
Related content
- style