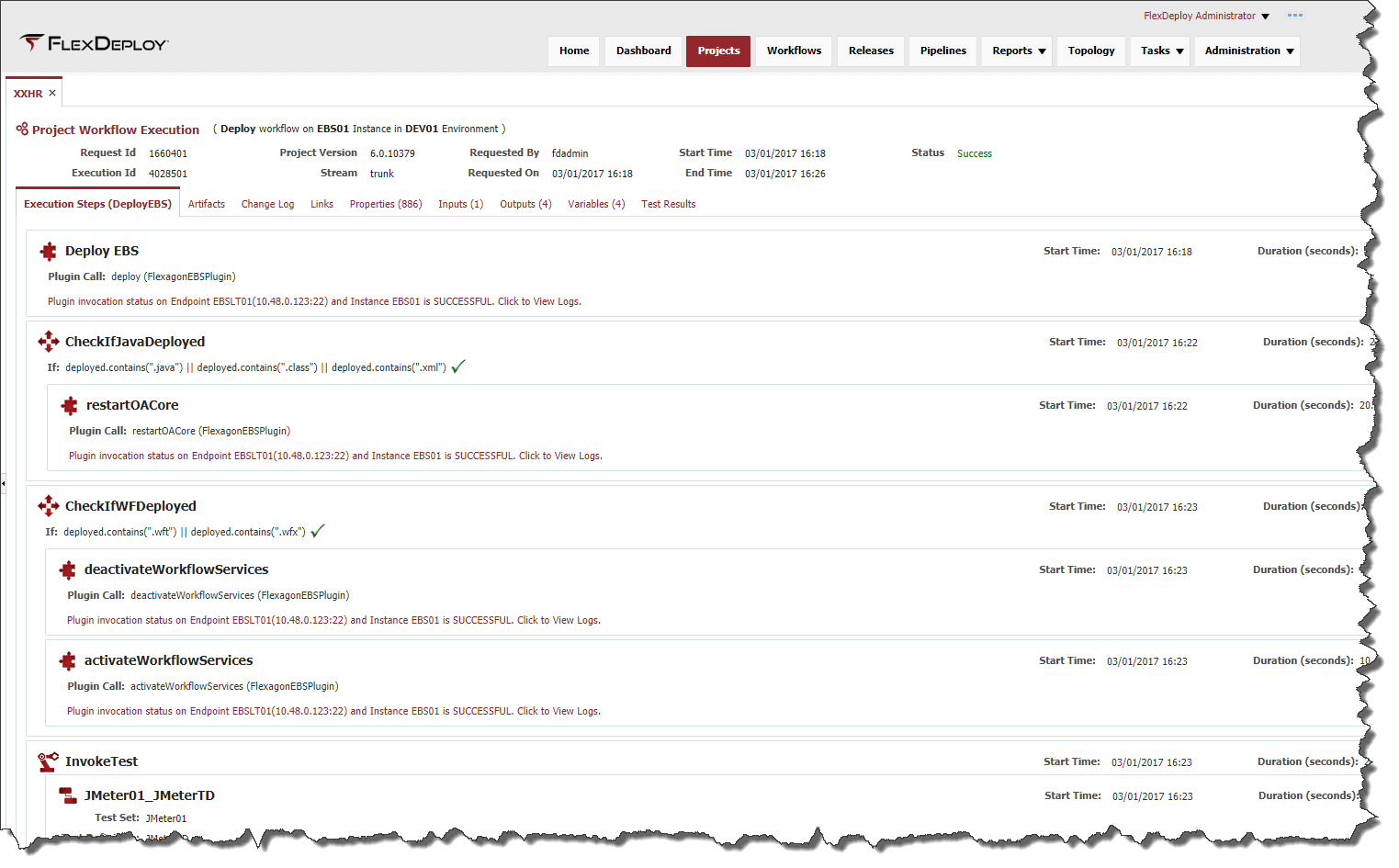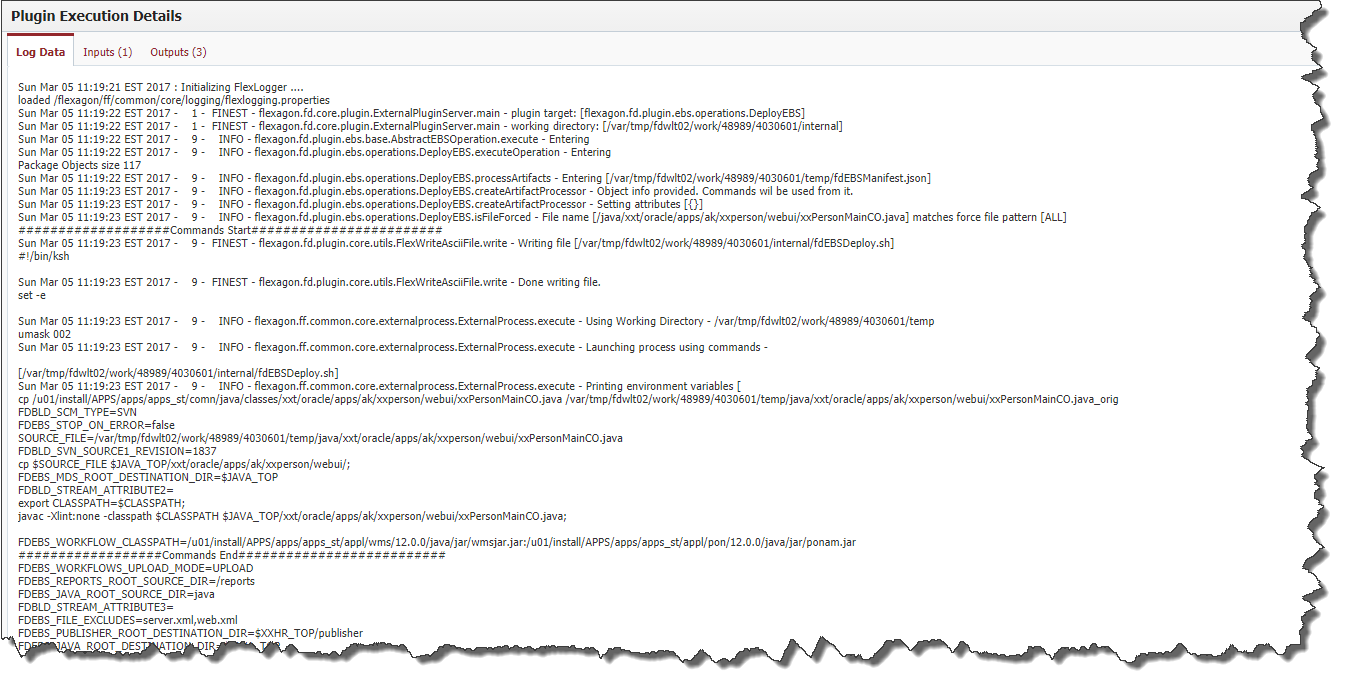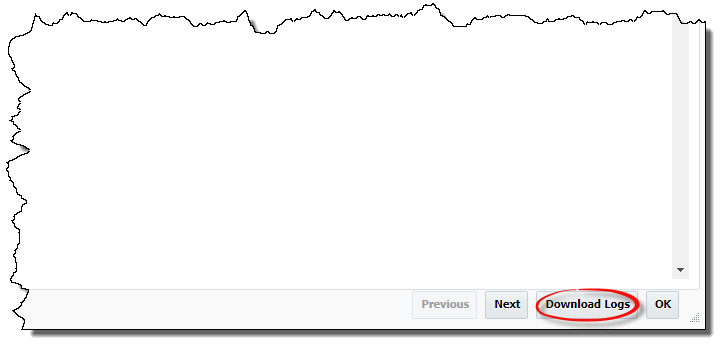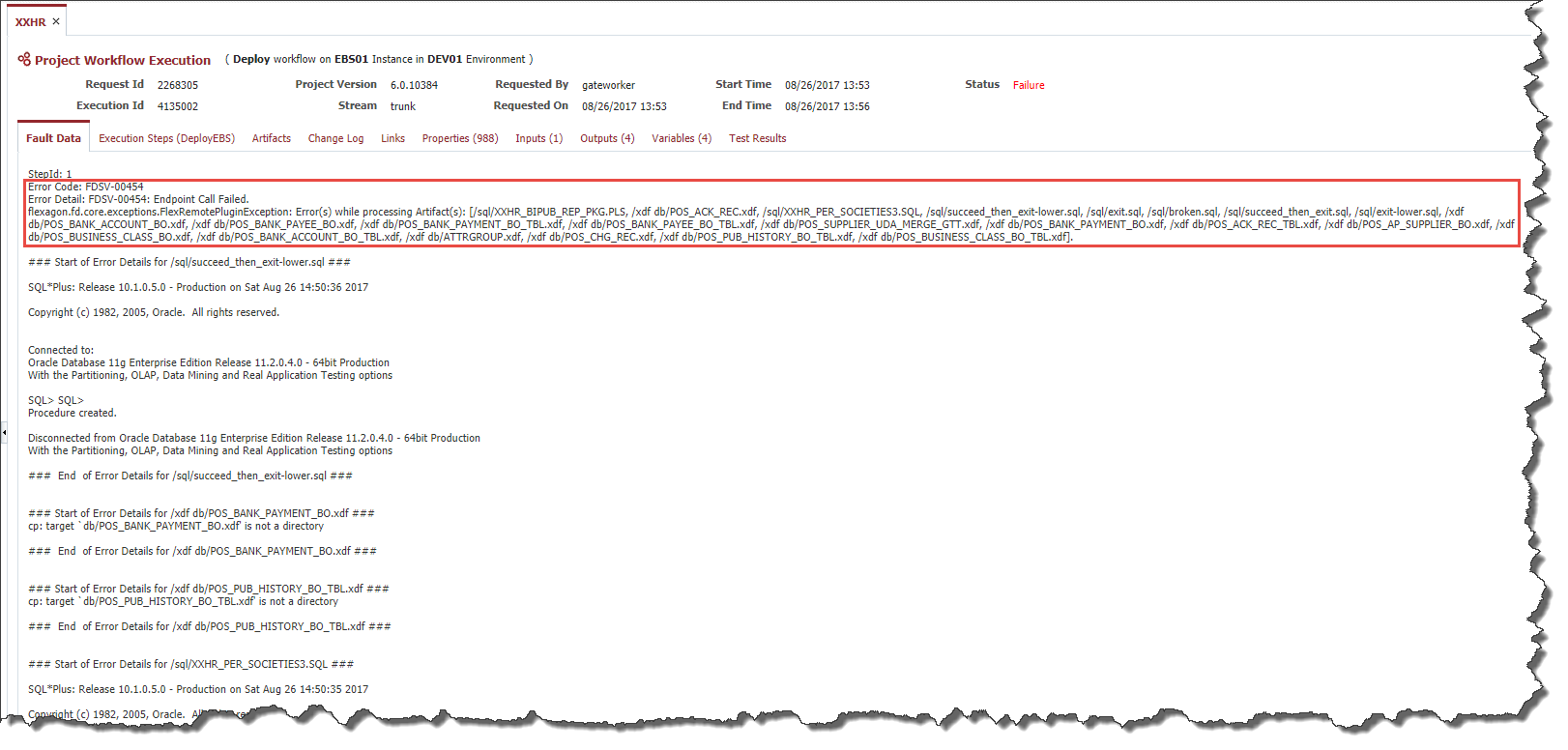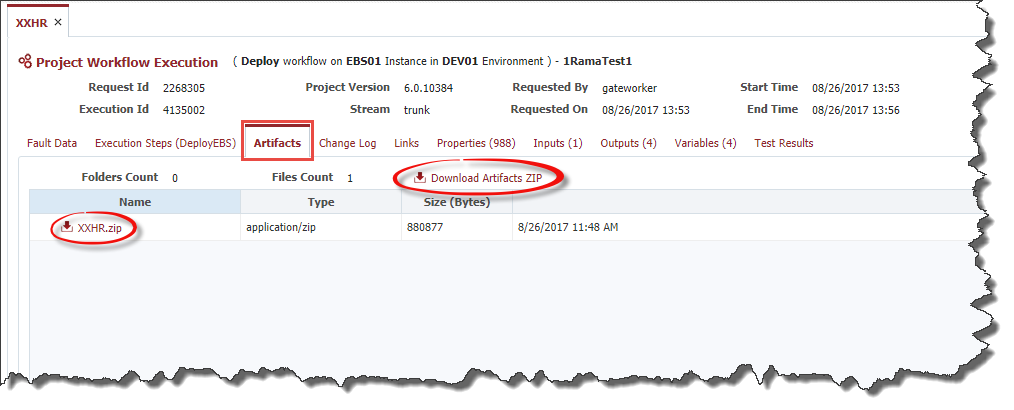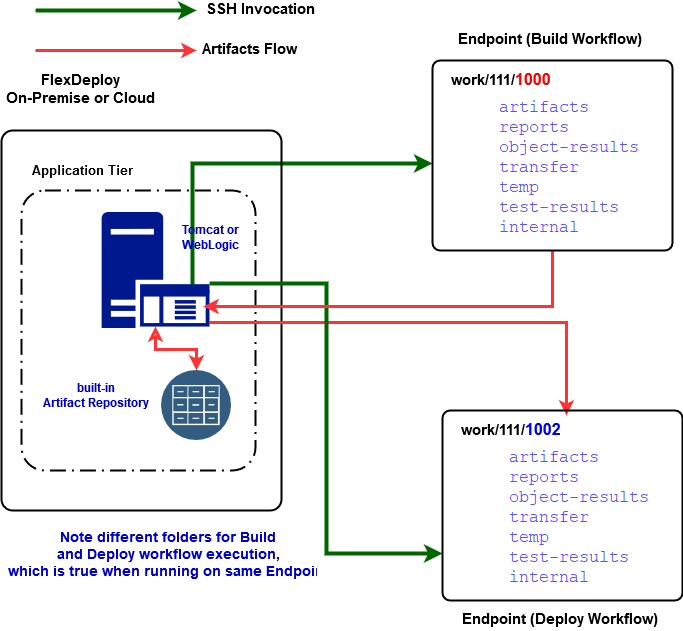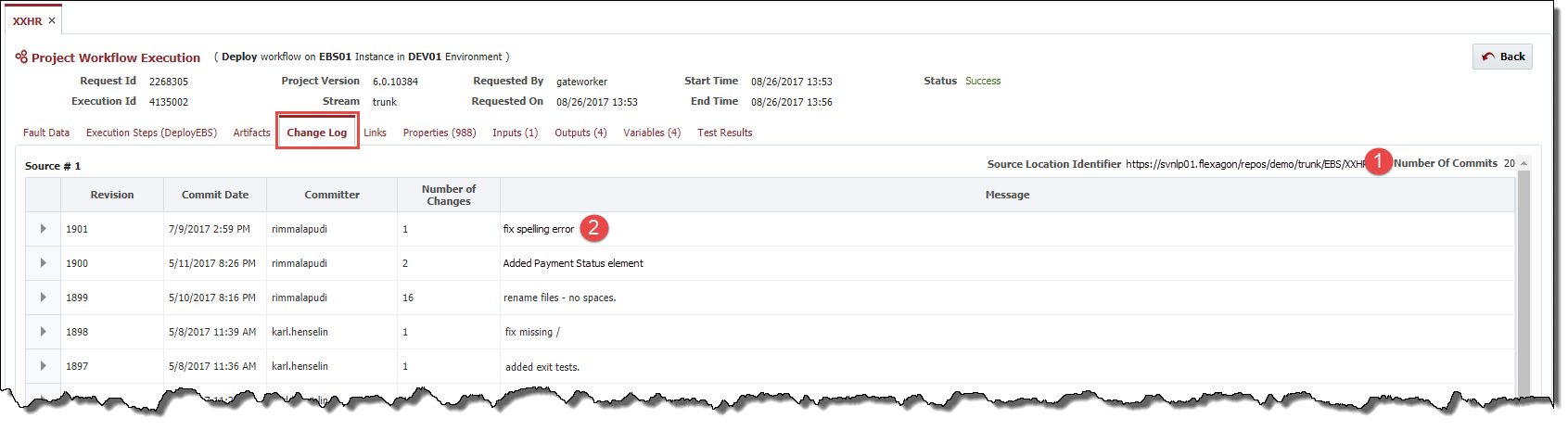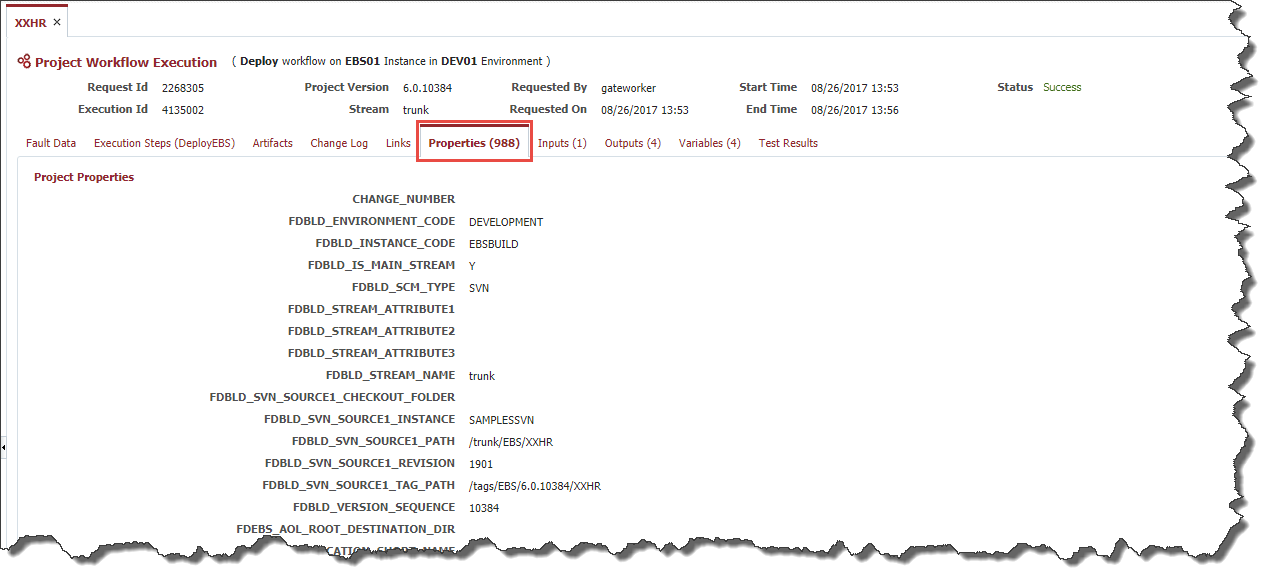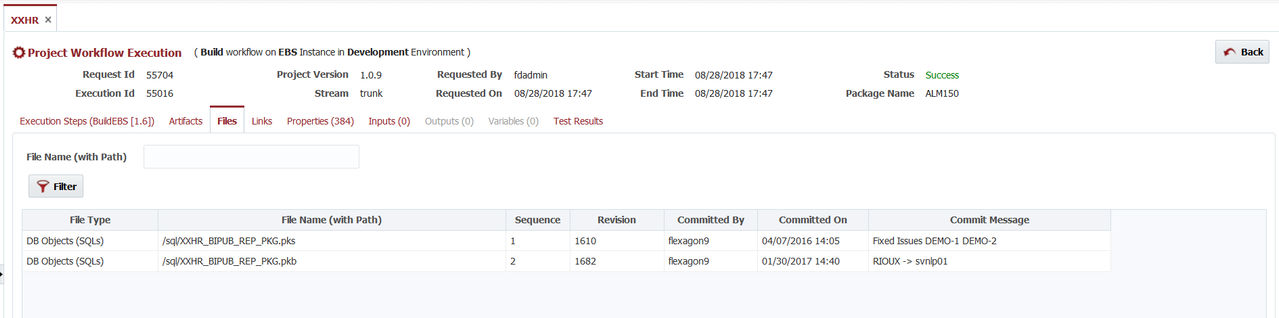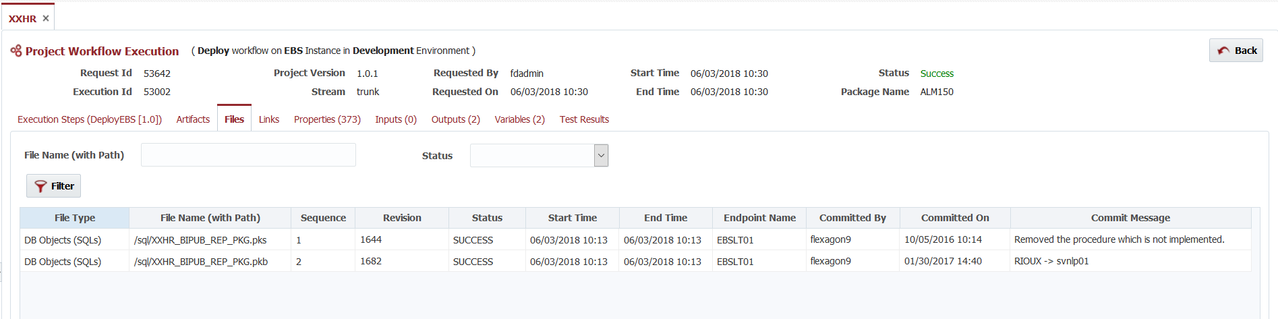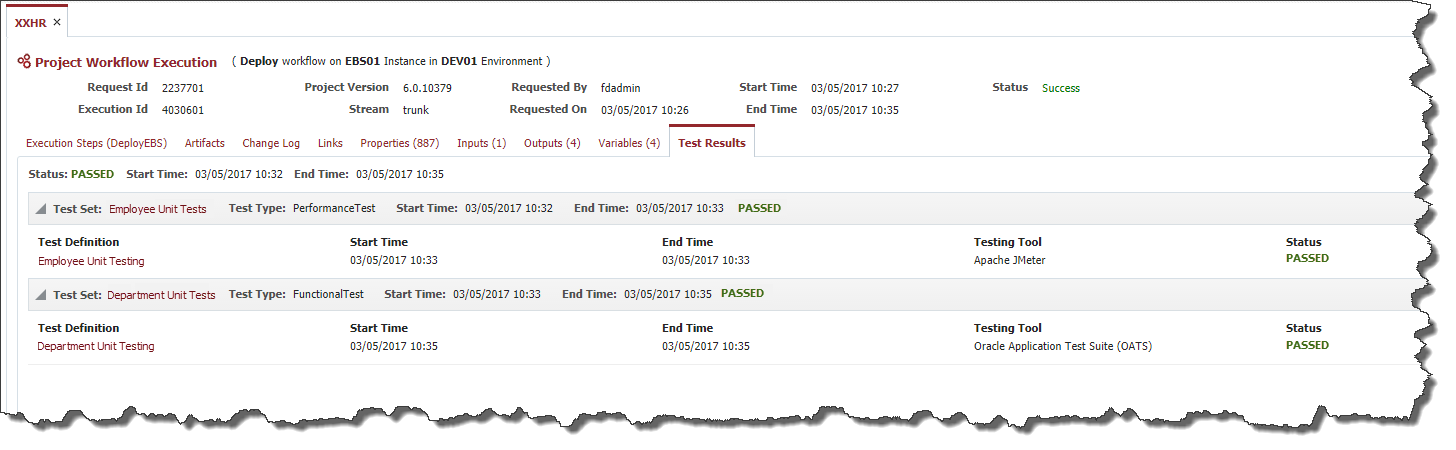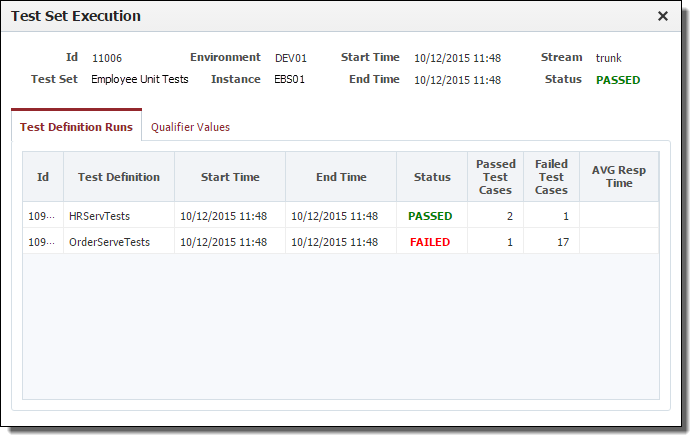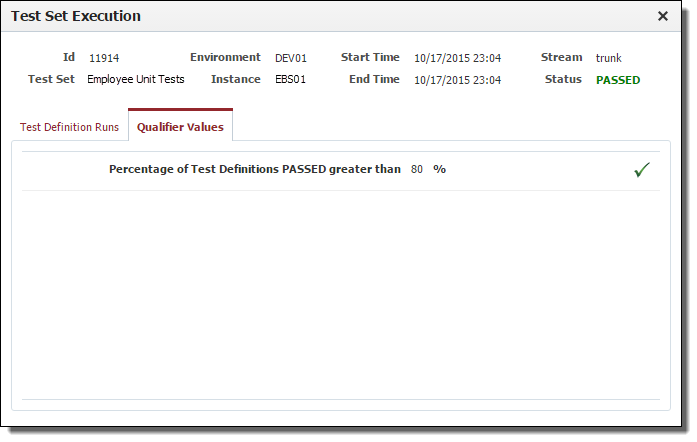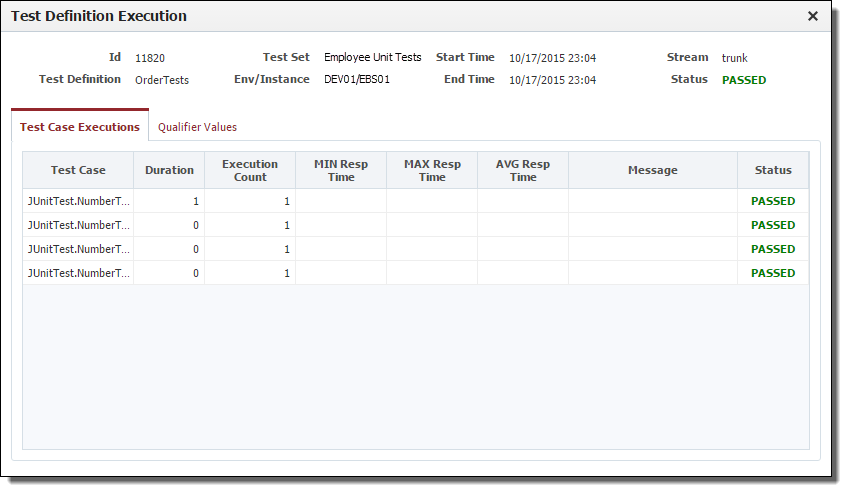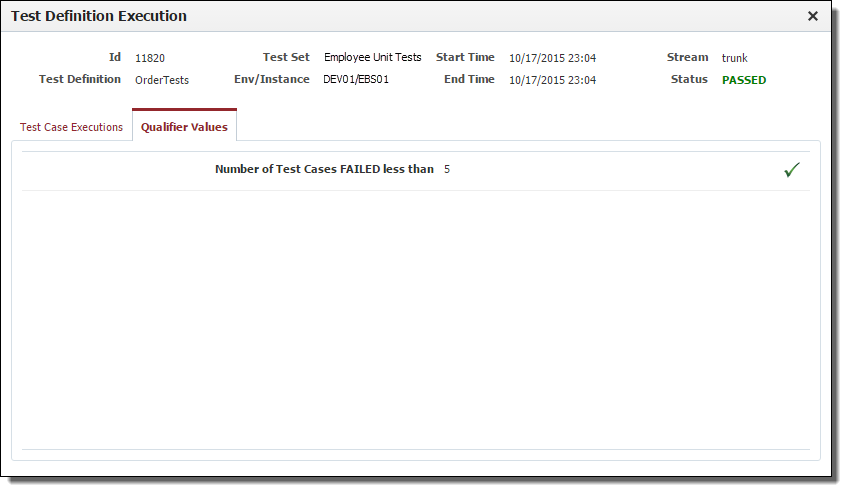Project Workflow Execution
Execution Steps
The Execution Steps tab provides a graphical representation of the steps which are either in progress or have completed. Each plugin step in the workflow reports its Start Time, Duration, and Status.
Underneath each workflow invoke plugin step is a link for each endpoint which the operation executed on, providing access to its logs. The logs provide valuable information to indicate progress, as well as data to help identify the cause of any errors. The Log Data tab lists the detailed logs as reported by the associated plugin. The Inputs and Outputs tab provide values for any inputs and outputs that were provided to or returned from the plugin operation execution. Click the Refresh button to refresh the logs. Click the OK button to close the log information dialog.
A text file of the Log Data from the plugin execution can be downloaded by clicking on the Download Logs button in the bottom right of the window.
Fault Data
The Fault Data tab will appear in the event of a failed workflow execution. This will be the first tab after clicking on the Execution Id, and will provide any error messages. The information appearing here could be either the user defined details from the RaiseFault workflow operation, or a stack trace captured from a plugin operation invocation.
Artifacts
The Artifacts tab identifies the artifacts that were produced by a build workflow. These artifacts can be viewed on the build execution or any associated deployment execution. You can view the files and download all the artifacts as ZIP file or individual artifacts.
Artifacts flow during build and deploy workflow execution.
Change Log
The Change Log tab lists all source files modified since the last build.
- Number of commits
- Revision, date committed, Committer, Number of changes in this commit, comments entered during the commit
- Files with full path and action (Modified, Added or Deleted) for each Source.
Properties
The Properties tab lists the workflow properties and the values which were provided when the request was submitted. Likewise, the Inputs, Outputs, and Variables tabs provide values for any inputs, outputs, or variables that were provided to or produced from the workflow.
Files
The Files tab lists the details for the Partial Deployment. This tab is only visible for either a Partial Deployment Build or Deploy.
For a build, the Files tab display the list of files that were built by this workflow. The Sequence column indicates the order the files will subsequently be deployed. The Revision is the SCM revision for that file in this build. The list can be filtered by entering a search string and clicking Filter button, search is done against data in File Name column. You can also see SCM commit details on this table.
For deploy, the Files tab display the list of files that were deployed by this workflow. The Sequence column indicates the order the files were deployed. The Revision is the SCM revision for that file that was deployed. The Status indicates the status of the file deployment and is one of the following values:
- SUCCESS – The deployment Succeeded
- FAILED – The deployment Failed
- SKIPPED – The deployment was Skipped because this file version is already deployed
- NOT ATTEMPTED – In case of a serious plugin error, files may not be attempted to be deployed.
The list can be filtered by entering a search string into the File Name (with Path) field and/or choose a status from the Status drop down then click the Filter button. You can also see SCM commit details on this table.
Test Results
The Test Results tab lists the Test Sets that were executed in this test run and the associated results. By clicking on the small triangle at the front of the Test Set line, the line can be expanded to include all the Test Definitions that were run for the Test Set.
To see the details of the Test Set run, click on the Test Set name which will bring up the Test Set Execution screen. At the top of the screen there is a summary of the results for the Test Set and below are the details for each Test Definition Run.
By clicking on the Qualifier Values tab, you can see detailed results for each Qualifier evaluation as shown below. A qualifier that meets the criteria will be marked with a green checkmark, if it fails, it will be marked with a red checkmark.
To see the details for a Test Definition, go to the view of the Test Results click on the triangle in front of the Test Set to display the Test Definitions, then click on the Test Definition Name. This will open the window below with the Test Case details for the Test Definition.
Clicking the Qualifier Values tab will open the view below to show the detailed results of each qualifier evaluation.
Re-build, Re-deploy, Re-execute a Workflow Execution
For build, deploy, or utility workflow executions, there will be a button to create a new Workflow Request. Upon clicking the redo button the parameters for release, stream, inputs, flexfields, and more will populated on the new Workflow Request screen based on the current workflow execution parameters. This is the same functionality found on the project activity screen. Keep in mind that if the project version for this workflow execution is not active then redo button will not be available.
Below is an example of a Deploy Workflow Execution, which appropriately has a Re-deploy button.
Promoting a Build to a Release
If the project (and package for partial deployment) is contained in the release, and can promote the build to the release by clicking on the Promote to Release button on the workflow execution of the build. Promoting a build to the release will overlay the project version on top of the current snapshot for the release, and send it to the pipeline for execution.
Select the Release to promote it to, optionally enter a Snapshot Description, and click Promote to Release.
The project/package must match the definition in a release for it to be available for it to list to choose from. That is, the project and stream for regular projects, and project/stream/package/request all files, for partial deployment projects.
Click the Back button to return to the project's workflow execution screen.
- style