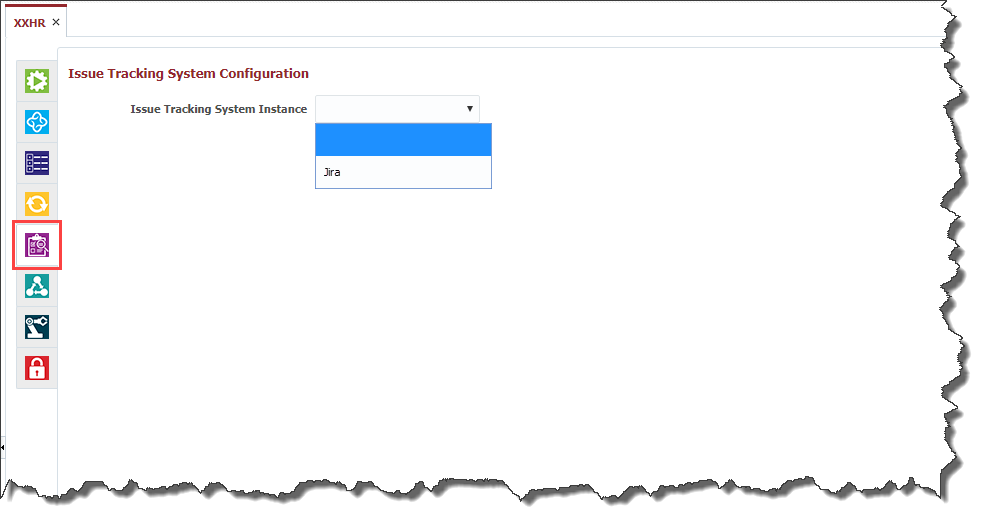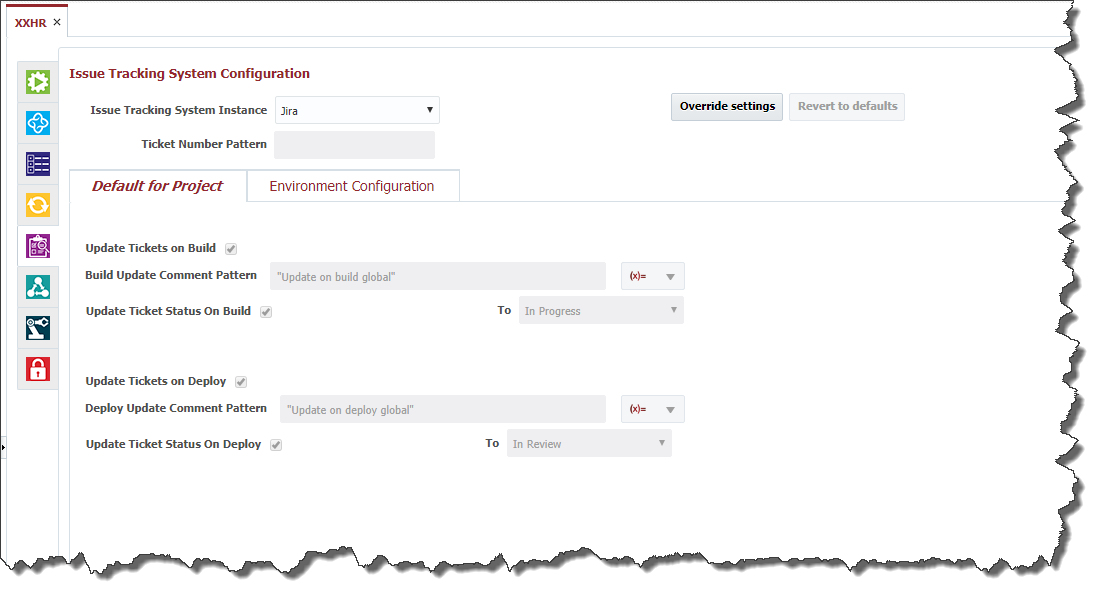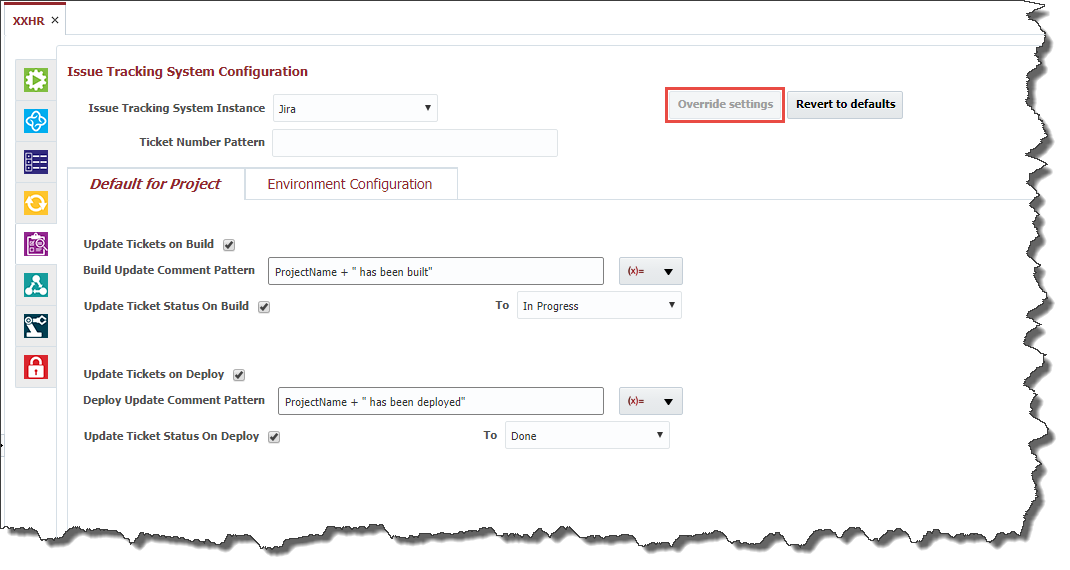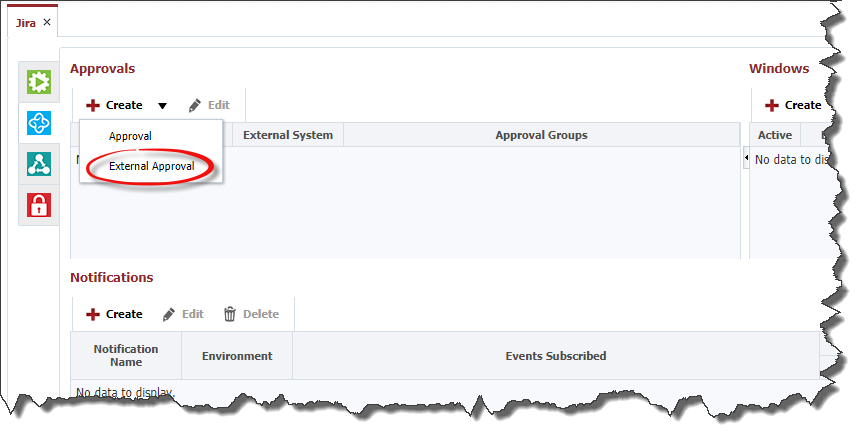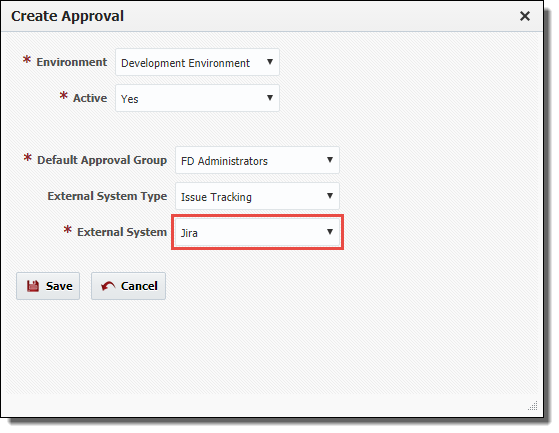Configure Project for Issue Tracking
The Issue Tracking System tab allows association of the project with any Issue Tracking System Instance which was configured in the topology. You must create the instance prior to configuring your projects. Select an Issue Tracking System Instance from the drop down to associate it to the project.
By default, the project configuration inherits the global Issue Tracking System settings defined on the Administration → Integrations → Issue Tracking Systems menu.
To override these settings, click the Override Settings button.
You can override the global settings as defined in the following table.
Field Name | Required | Description |
|---|---|---|
Ticket Number Pattern | No | Pattern of the issues within the issue tracking system, used to associate FlexDeploy builds with particular issue(s). If not specified here, the pattern will need to be defined on each project which associates to your issue tracking system. For Jira, the pattern of tickets is the key is the Jira project Key, followed by a dash (e.g. "MYPROJ-"). All tickets created for this project are prefixed by this key, making it the pattern. For Redmine, the pattern can be whatever you like. Recommended is 'refs #, references #, and IssueID #', as these match the defaults for referencing issues in commits defined by Redmine. You can provide more than one pattern as comma separated values. |
Update Tickets on Build | No | Check this box if you want to globally update any tickets associated to FlexDeploy builds. Can be overridden at project level. |
Build Update Comment Pattern | No | Applicable only if Update Tickets on Build is checked. The value of this property is a groovy script which evaluates to the comment you wish to update associated tickets with when a build completes successfully. Groovy variables available to the script are provided in the (x=) dropdown to the right. Can be overridden at project level. |
Update Ticket Status on Build | No | Applicable only if Update Tickets on Build is checked. Check this box if you want to globally update the status of any tickets associated to FlexDeploy builds. Can be overridden at project level. |
To (Build) | No | Applicable only if Update Ticket Status on Build is checked. Any associated ticket will be updated to this status whenever the build completes successfully. Can be overridden at project level. |
Update Tickets on Deploy | Check this box if you want to globally update any tickets associated to FlexDeploy deployments. Can be overridden at project level. | |
Deploy Update Comment Pattern | Applicable only if Update Tickets on Deploy is checked. The value of this property is a groovy script which evaluates to the comment you wish to update associated tickets with when a deployment completes successfully. Groovy variables available to the script are provided in the (x=) dropdown to the right. Can be overridden at project level. | |
Update Ticket Status on Deploy | Applicable only if Update Tickets on Deploy is checked. Check this box if you want to globally update the status of any tickets associated to FlexDeploy builds when they are deployed. Can be overridden at project level. | |
To (Deploy) | Applicable only if Update Ticket Status on Deploy is checked. Any associated ticket will be updated to this status whenever the deployment completes successfully. Can be overridden at project level. |
You can also control Ticket status differently based on environment. Click on Environment Configuration tab. Click Add, select Environment and define different status as necessary for environment.
This can be useful if you are using Statuses like Verify(Test), Verify(QA) etc.
Click Save to apply any changes, or Revert to undo any changes. You can also click the Revert to defaults button to revert to the global settings.
Note the bottom selection 'Auto-approve Tasks on Status'. You can configure an external approval at the application or folder level as seen below.
When creating your external approval, set the environment, default approval group and the external issue tracking system(Jira, in this case).
Once you configure your external approval, any activity will be held on that environment until the approval is given. The Auto-approve Tasks on Status selection will then naturally auto approve any pending approvals if the Issue is moved to the selected status('Done' in this case) or greater in the issue tracking system.
- style