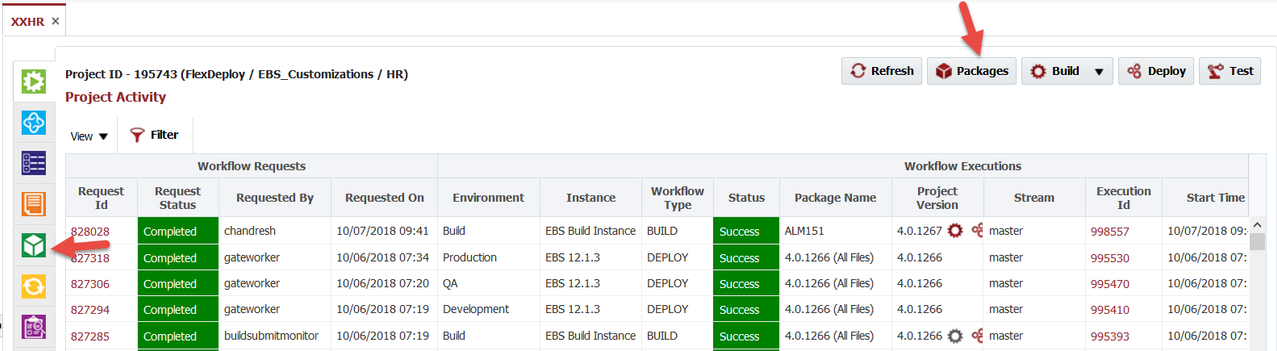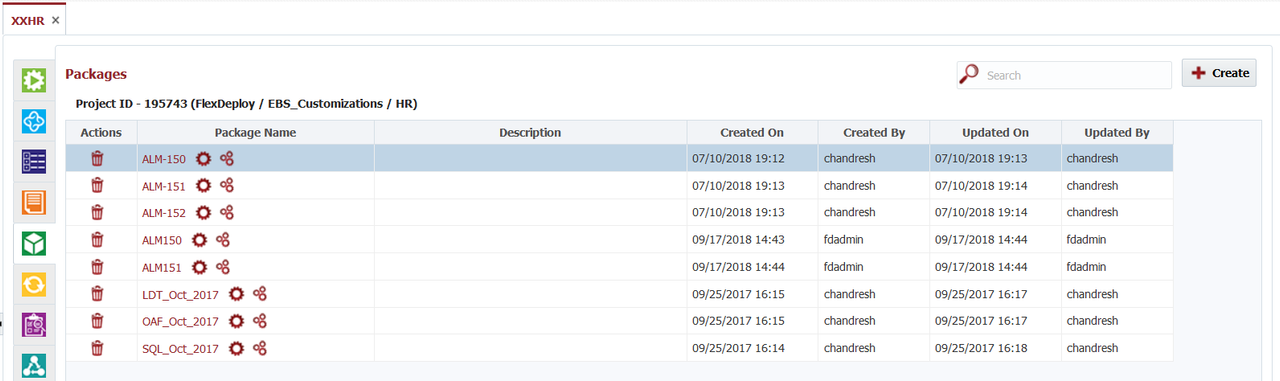Project Packages
Package definition is introduced with FlexDeploy 5.0, where user can define package with list of files which can used during build request of with release definition. Package details can change during development life cycle as necessary. Users can continue to build ad-hoc packages i.e. without any name as before.
Packages are uniquely defined at partial deployment project, hence you can have package with same name in two different projects if necessary. Package list can be accessed from Packages button or green packages tab.
Security Permission
Execute Project permissions is needed for package create and edit. Users can create or update package from build request form also, hence this approach is taken for package security.
Package list will display all configured packages for project.
Following actions are available for package list screen.
| Action | Notes |
|---|---|
| Create | Create new package. |
| Edit / View | Click on package name to edit or view package details. |
| Delete | Delete selected package. Executions for the package will not be deleted. If package is configured in Release, delete is not allowed. |
| Build | Submit build request for selected package. Package details (files) will be used to initialize build request form. |
| Deploy | Submit deploy request for selected package. Latest version for package will be selected by default. If package is not yet built, deploy button will be disabled. |
When user clicks on package name or Create button, package details screen shows up as show below.
Following actions are available for edit package screen.
| Action | Notes |
|---|---|
| Build | Submit build request for selected package. Package details (files) will be used to initialize build request form. |
| Deploy | Submit deploy request for selected package. Latest version for package will be selected by default. If package is not yet built, deploy button will be disabled. |
| Apply | Save changes and stay on package details screen. |
| Save | Save changes and go back to previous screen. |
| Back | Go back to previous screen without saving any changes. |
| Delete | Delete selected file from package. |
| Add File(s) | User can either type in partial file path and click Add File(s) to add all matching files or click Add File without entering anything in Search Files to Add input, Add File(s) popup will show up where user can search, select and add files. Added files are appended to existing file list. |
| Select - All | Select all files. |
| Select - None | Select no files. |
| Select - Invert | Select files that are currently selected and vice versa. |
| Selected Files - Remove | Remove selected files from package. |
| Sort All | Sort added files as per sequence definition done on Project Files screen. |
| File Drag and Drop | Drag and drop one file at a time. Dragged file is inserted before the file when it is dropped. |
| Top | Move selected file to top of list. |
| Bottom | Move selected file to bottom on list. |
Related content
- style