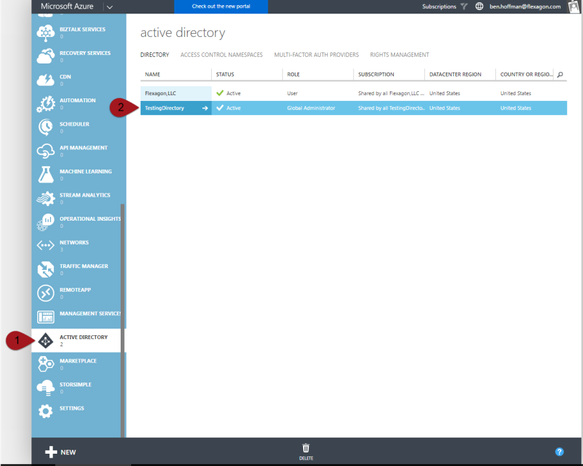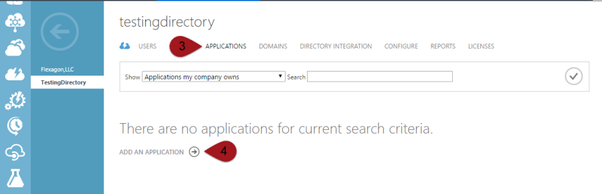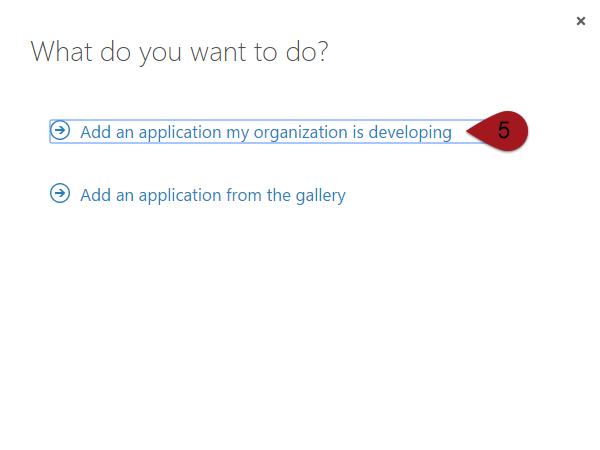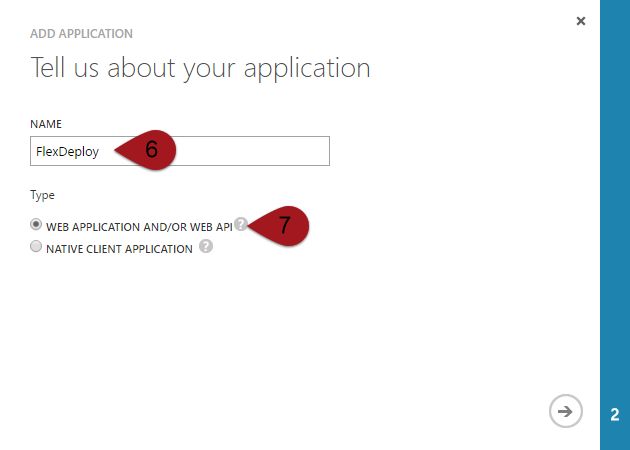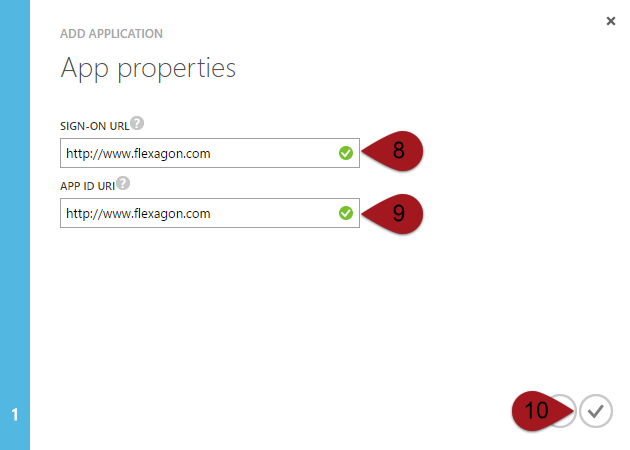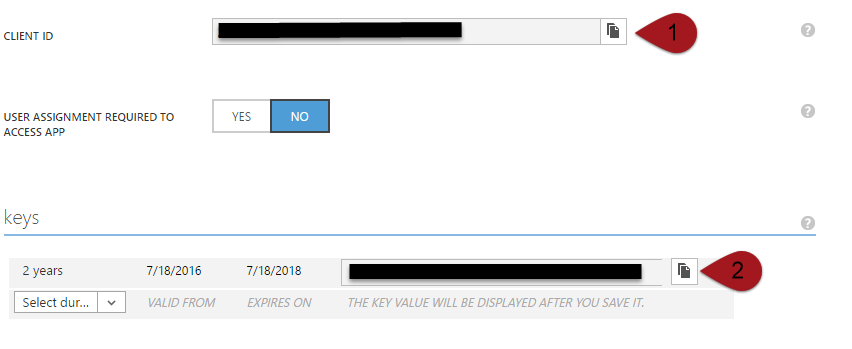/
Adding FlexDeploy to your Azure Active Directory
Adding FlexDeploy to your Azure Active Directory
Note: This will require administrative access to your Azure Active Directory(AAD).
- Sign into the Microsoft Azure classic portal at https://manage.windowsazure.com
- Scroll to the bottom of the selection pane on the left hand side, and choose 'Active Directory'
- Choose your active directory from the list displayed.
- Once inside the selected directory, choose applications, then choose "Add an application" Note: If there are already applications in the directory, you can also use the "Add" button at the bottom of the page.
- Choose "Application my organization is developing
- On the "Add application" screen, enter "FlexDeploy" as the name, and select "Web Application and/or web API"
- On the next page, enter "http://www.flexagon.com" as both the Sign-on URL and the App ID URI, then click the check mark.
- Once in the App setup page, choose "Configure" from the top of the page, then scroll down to the "Keys" section. Select a duration (1 or 2 years), then click save at the bottom of the page.
- After clicking save, the client key should be displayed. Make note of this, it will only be displayed once.
- The Client ID and Key will be required to allow the Azure plugin to access and perform operations on your Azure account.
- Press back to go back to the Active Directory page, and then select "Domains" Click on "Add application" and add "Windows Azure Service Management".
- Click the check mark on the "Add application" page, then, under "Delegated Permissions", choose "Access Azure Service Management as organization"
- Here you will see your Active Directory Domain name. If there is no custom domain configured, you will see a message saying "Your directory comes with a default domain, xxxxxx.onmicrosoft.com. Add a custom domain to improve user sign-on experiences!" This domain name will also be required.
14. If you haven't already, follow the steps described in "Creating and uploading a management certificate and keystore"
FlexDeploy Environment/Instance properties, and where to find them
Property Name | Property Code | Required | Where to find in the Classic Portal |
|---|---|---|---|
Azure Subscription ID | FDAZ_SUBSCRIPTION_ID | Yes | Settings> Subscriptions |
| Azure Active Directory Domain | FDAZ_AD_DOMAIN | Yes | Active Directory> MyActiveDirectory> Applications> FlexDeploy> Configure |
| Azure Application Client ID | FDAZ_CLIENT_ID | Yes | Active Directory> MyActiveDirectory> Applications> FlexDeploy> Configure |
| Azure Application Client Key | FDAZ_CLIENT_KEY | Yes | Active Directory> MyActiveDirectory> Domains |
, multiple selections available,
Related content
Adding FlexDeploy to your Azure Active Directory
Adding FlexDeploy to your Azure Active Directory
More like this
Adding FlexDeploy to your Azure Active Directory
Adding FlexDeploy to your Azure Active Directory
More like this
Adding FlexDeploy to your Azure Active Directory
Adding FlexDeploy to your Azure Active Directory
More like this
Adding FlexDeploy to your Azure Active Directory
Adding FlexDeploy to your Azure Active Directory
More like this
Adding FlexDeploy to your Azure Active Directory
Adding FlexDeploy to your Azure Active Directory
More like this
Adding FlexDeploy to your Azure Active Directory
Adding FlexDeploy to your Azure Active Directory
More like this
The following macros are not currently supported in the footer:
- style