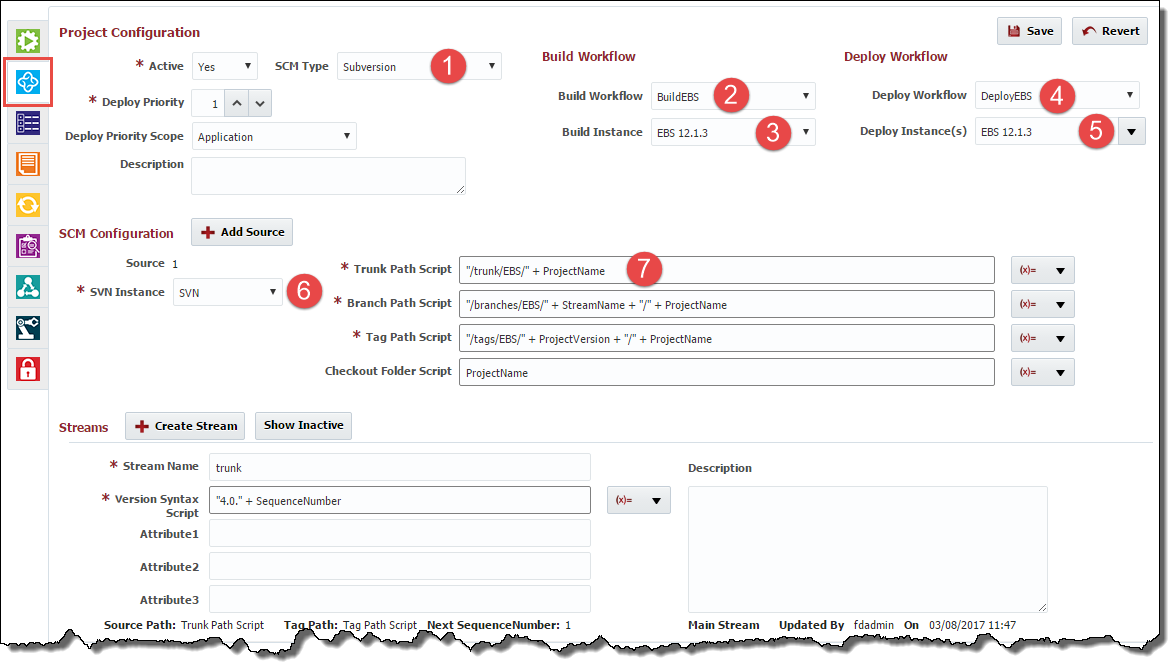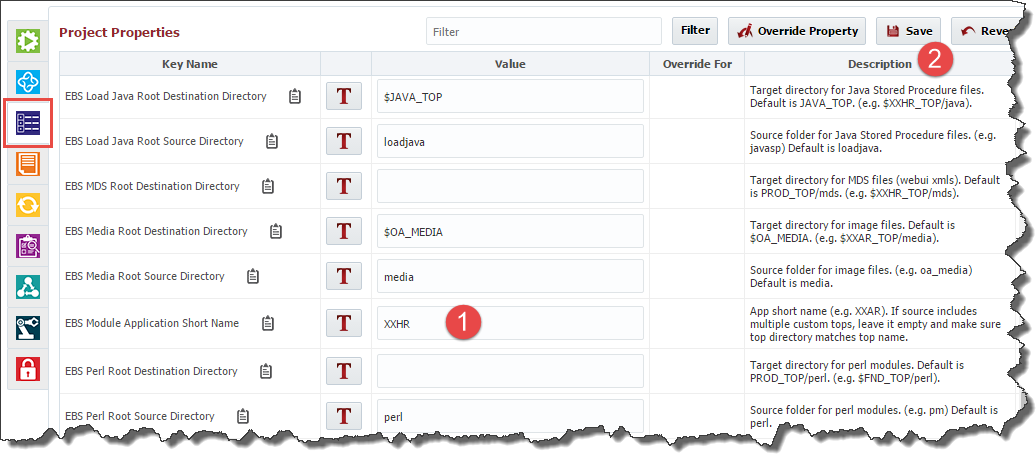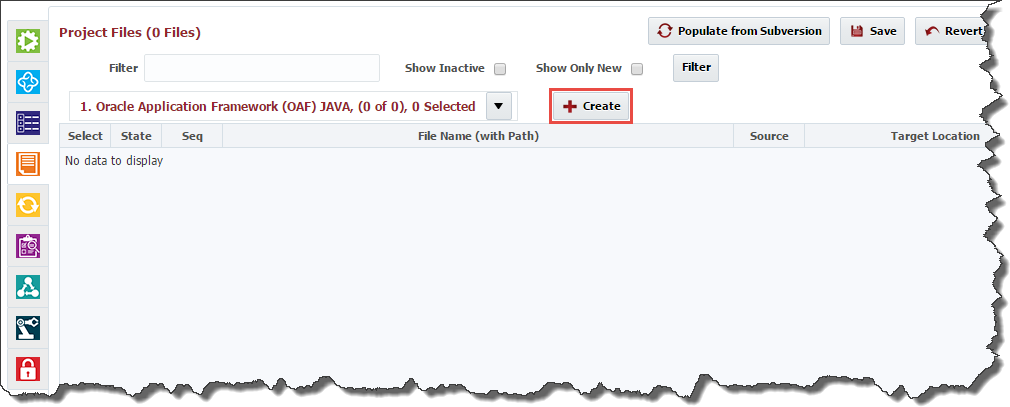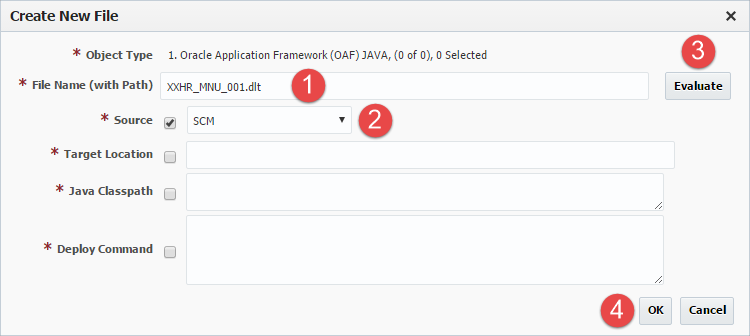...
Click the light-blue Configuration tab to enter the required configuration.
Enter the configuration information as shown in the image above.
...
Click the purple Properties tab to enter further configuration.
Enter the Project Properties information as shown in the image above.
- Enter values for the project property that are relevant to your EBS Module. Notice the EBS Module Application Short Name property (
FDEBS_APPLICAITON_SHORT_NAMEproperty), if you are deploying a module. If your folder structure in SCM matches the standard folder structure given in the EBS Plugin guide appendix, you can ignore the properties for*ROOT_SOURCE_DIRand*DESTINATION_SOURCE_DIR. Otherwise specify your folders. For destination folders, you can use environment variables defined in the .env script (e.g.$JAVA_TOP). - Click the Save button to save your changes
For more information regarding Project Properties refer to the EBS Plugin Guide.
Configure EBS Objects and their Attributes
For full EBS deployments, you will have an additional Project Files tab, denoted by the icon. This tab gives you the ability to define the EBS files (candidates for creating packages) and verify their metadata attributes. You can also edit these attributes and build/deploy commands as required. Typically for full EBS Deployment the Project Files tab is used to override the Deployment Command for specific files, instead of using the Populate from Subversion feature.
Note: You can choose to restrict these configurations to an Apps DBA group (or other) if desired. Review the Security section of the FlexDeploy User's Guide for more information.
| Info |
|---|
For more information on the Populate from Subversion functionality, refer to the Configure EBS Objects for Partial Deployment section. |
Source AOL files directly from EBS instance
You can directly create files by clicking on the Create button. This is useful if you would like to download AOL files from the source EBS instance at build time rather than sourcing from the SCM. To create a reference to an AOL file, click on the Create button.
The following form will be presented to create the new file. Enter the file name you would like to create (eg: XXHR_MNU_001.ldt – extension is required) and click the Evaluate button. By default, it generates all details for a Concurrent Program. If your AOL is another type, select the type from the Type dropdown and click Evaluate again.
- Enter the name of the file with extension
- Select the Source from the drop down. Eg: SCM
- Click on Evaluate button
- Verify all the details (change as needed) and click OK. (you can re-evaluate the calculated fields after modification by selecting the Keep Current Value checkbox, and clicking Evaluate).