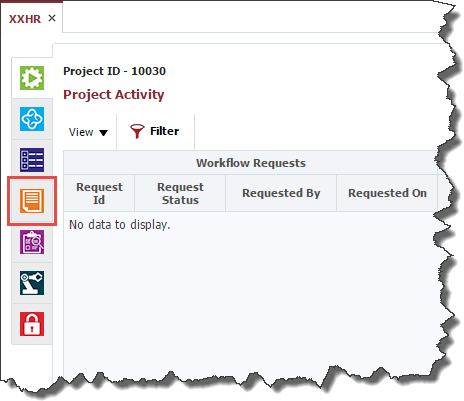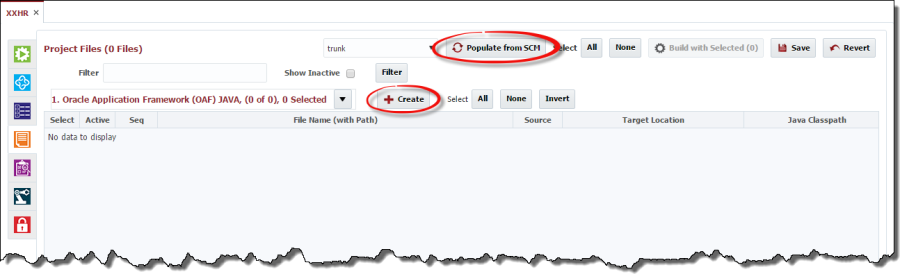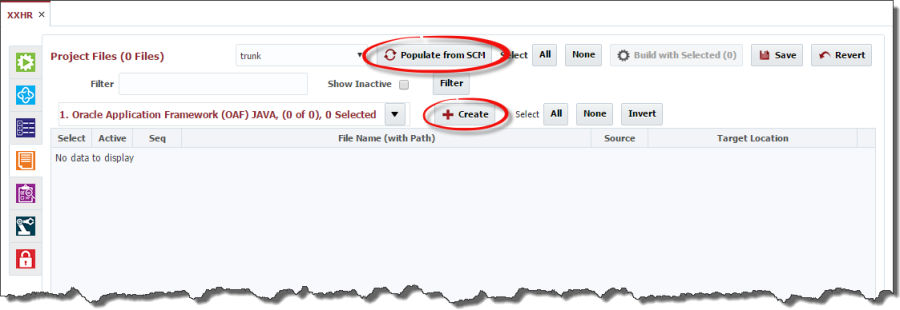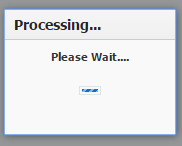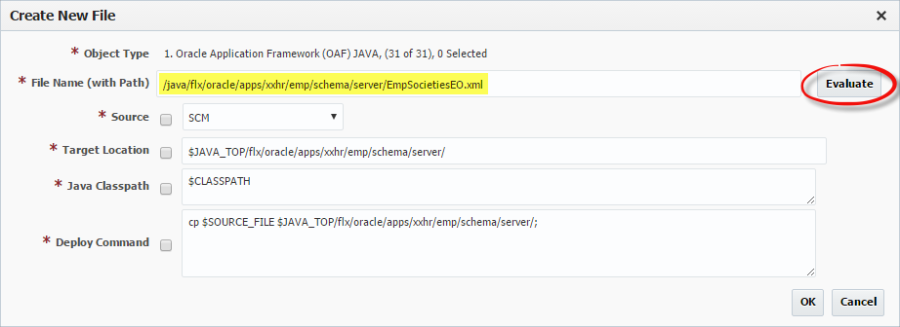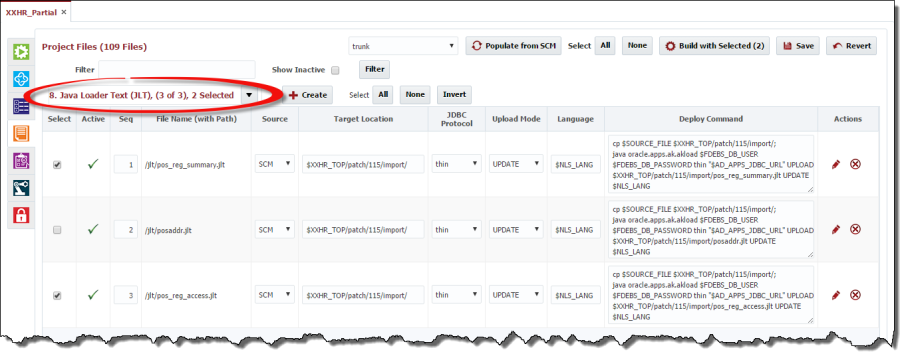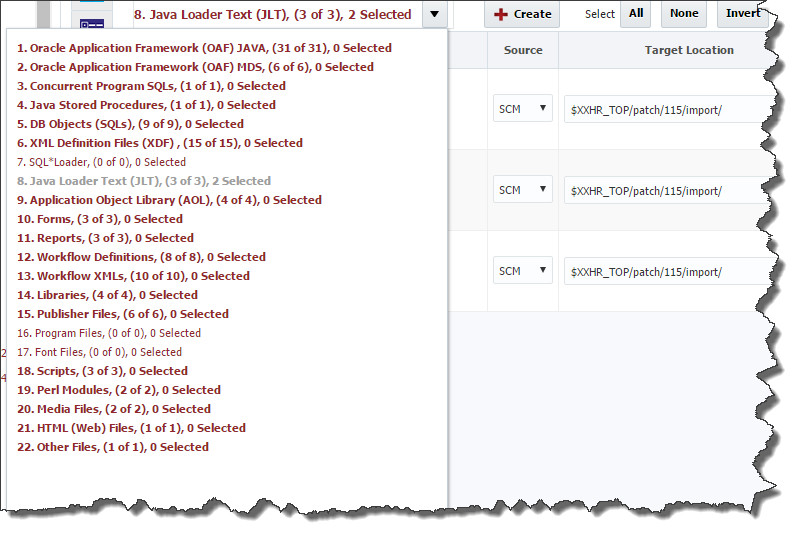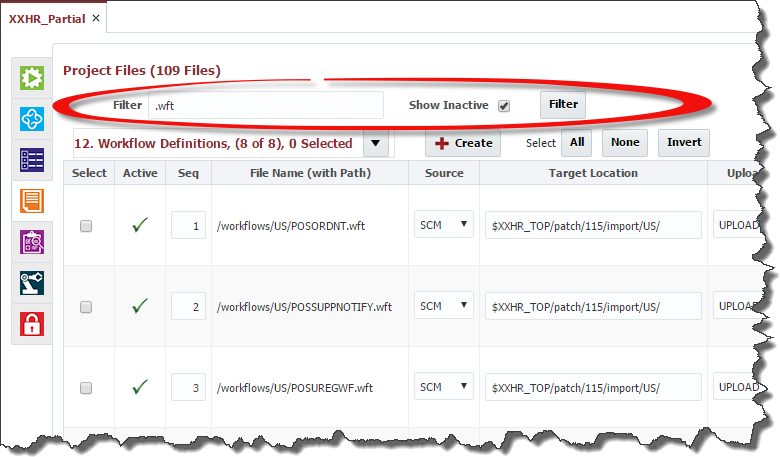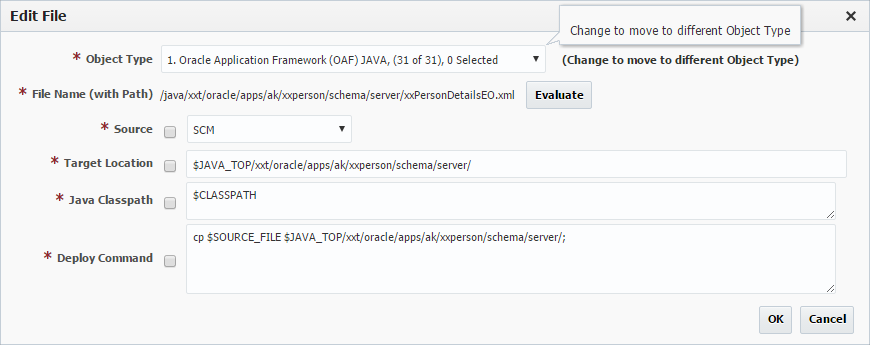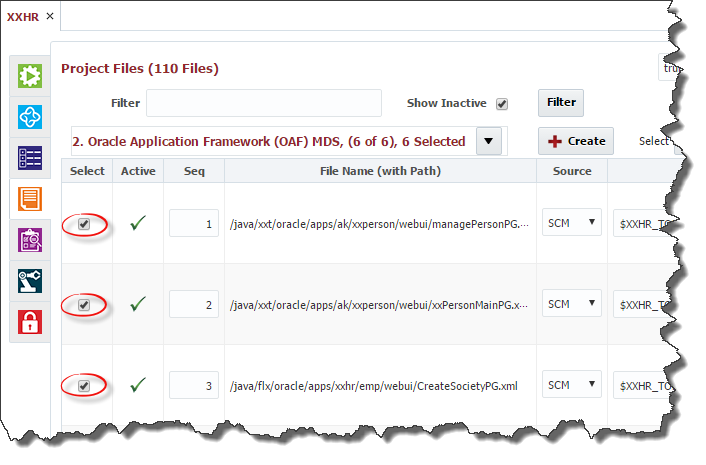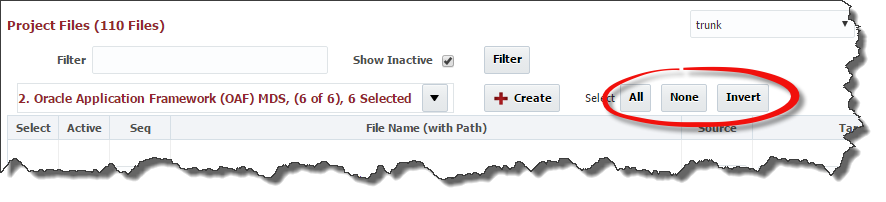The Project Files tab is available for Partial Deployment projects and regular projects with Project Type as EBS. Project Files allows you to define the files that will be deployed for a project and the specific configuration for each file that allows flexibility for how the file is deployed.
To configure the Project Files for a Partial Deployment project, click on the Project Files tab.
Initially Populating Project Files
When you first create a Partial Deployment project, the Project Files tab will be empty. Before adding Project Files, make sure you have updated the Project Properties. There are 2 ways to add files to the Project Files tab:
- Use the Populate from SCM button. This will add all files from defined source configurations, so if you are only interested in adding specific files, then use Create button.
- Manually add files using the Create button.
Using the Populate from SCM button
When you click the Populate from SCM button, the following screen will pop up. Depending on how many files you have, this operation can take several minutes.
The Populate from SCM operation will iterate through each of the SCM Projects Sources you have configured, and will import the files. Based on your properties, the populate operation will complete the configuration required for each file based on its object type.
Once it is complete, you will see the files listed by object type with all the default configuration. You must click the Save button to save the files you just populated. Once again, this operation can take several minutes if you have many files. If there is any missing configuration, clicking the Save button will prompt you for the missing information.
Adding files using the Create button
When you click the Create button, the following screen will pop up.
Enter the File Name (with Path) as indicated above, then click the Evaluate button. Based on the rules for that object type and configured project properties, the remaining fields will populate. These fields will vary based on the plugin and object type. Optionally, you can adjust the configuration based on you requirements. In the example above, if you adjust the Target Location and click the Evaluate button again, all fields except Target Location will be reevaluated and Deploy Command will reflect manual change done on Target Location.
Updating Project Files
The Project Files contents are organized based on the Object Type Drop down (circled in image below).
When selecting the drop down, you see the list of Object Types supported for the Project Type you selected when you created the project. In the figure below, the information displayed for each object type is
- The Object Type Name
- N of M where N is the number of files which are of the type that match the filter, and M is the total number of files of that type. If the number of files for that type which also match the filter is greater than 0, then the line in the drop down will be bold.
- Number of files that are selected
- The currently selected object type will be in gray, so it can not be clicked again.
Updating the List of Files
As you create new files which should be deployed as a part of this project, you can:
- Use the Populate from SCM button
- Manually add files using the Create button
These will work as described in section Initially Populating Project Files. The Populate from SCM button will add new files that have been checked into your SCM. You will need to click the Save button to confirm these changes or click the Revert button to undo the changes.
Filtering Files
The filtering is done across all Object Types. Filtering is based on the Filter text. If the Filter text is found in the File Name (with Path) column, then the file matches the filter and will be displayed in the table. Optionally, you can select to Show Inactive files. To use the filter, set the criteria and click the Filter button.
Editing a File Row
There are 2 actions that you can perform on the row. The Pencil allows you to edit the Row.
The second icon is either a red circle with an X icon or a green circle with a check mark, the red icon allows you to inactivate the row, and the green icon allows you to activate the row.
When you click the Pencil icon to edit the row, the Edit File screen will pop up.
The Edit File pop up screen allows you to update the values for the following fields:
Field Name | Description |
|---|---|
Object Type | The type of object for this file. Changing the Object Type will move the file to the page for that object type. |
Source | Source is either SCM or EBS |
Object Type dependent fields | Varies. |
Deploy Command | The command that will be executed by the plugin to deploy this file. |
When you modify a field on this screen, the checkbox next to it will be checked. When you select the Evaluate button it will evaluate all the fields except ones that have checkbox checked. If the checkbox is checked, the value is retained as entered in the input component.
Once you are complete, click the OK button to accept your changes or the Cancel button to cancel them.
You may also edit the fields right on the table, but to evaluate the other rows based on the changes, you would need to open the Edit screen. If you make changes, click the Save button to save your changes.
The Build and Deploy Commands are Read-Only for all users except FlexDeploy Administrators.
Build with Selected
To initiate a build from the Project Files tab, you select the files to be included in the build and click the Build with Selected Button. This will populate the build request form with the selected files (See Test).
To select the files you would like to build there are a couple of features to help.
The first column in the table is a check box that allows you to select and unselect files individually as shown in the following figure.
At the Object Type level there are three buttons as shown in the figure below. These buttons do the following:
- All – Selects all of the files for that Object Type based on current filter
- None – Unselects all the files for that Object Type based on current filter
- Invert - Unselects all the files that are currently selected and selects all the files that are currently unselected based on current filter.
To manipulate the files across project types use the buttons shown in the figure below. These button do the following:
- All – Selects all the files across all Object Types based on current filter
- None – Unselects all the files across all Object Types based on current filter