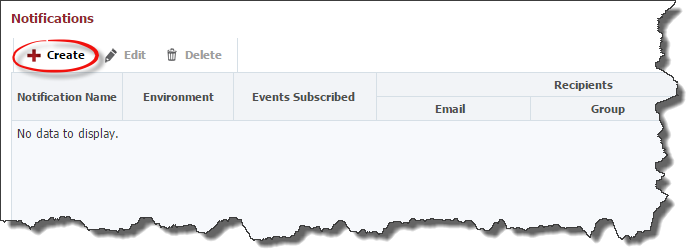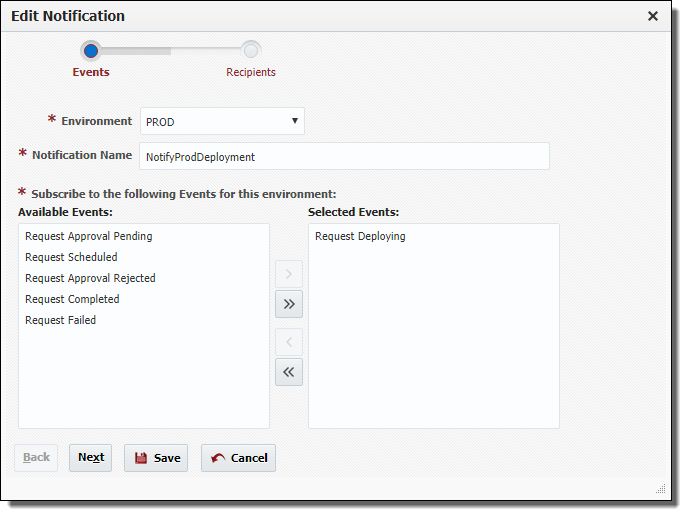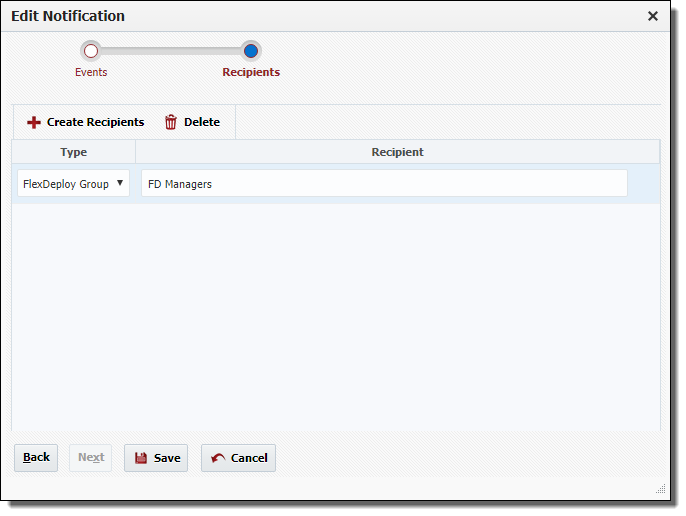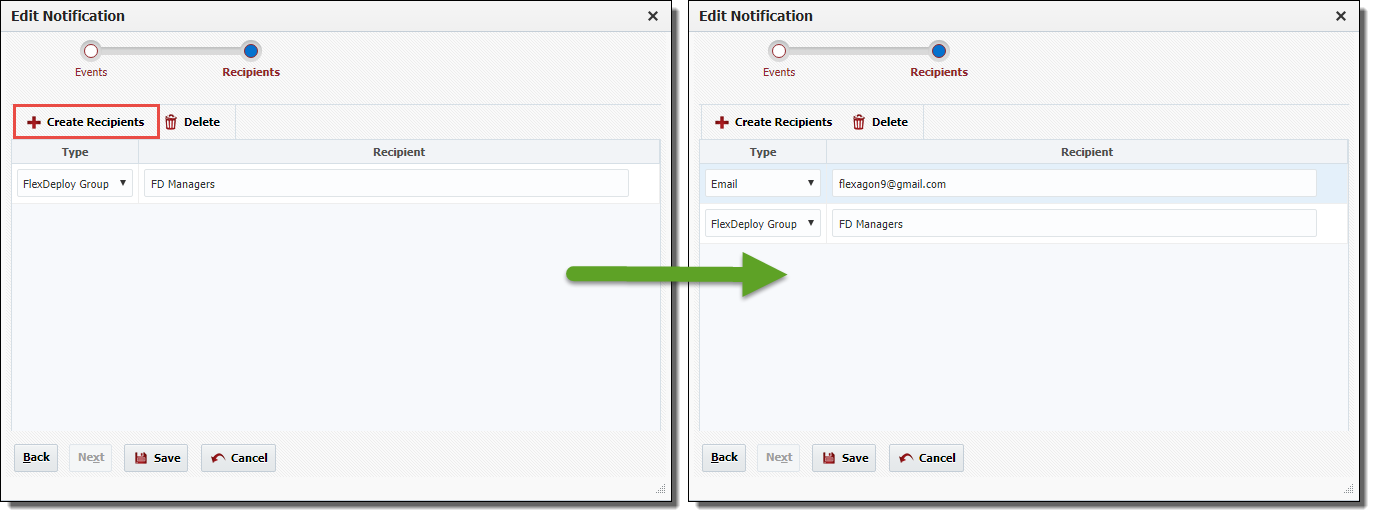A notification is a mechanism for alerting people of events within the FlexDeploy application. Alerting mechanism is email. Any person with an email address can subscribe to specific events and receive notifications, whether they are a configured user within FlexDeploy or not. Unlike approvals, notifications are additive (on Project Explorer hierarchy) and any notification that is found will be evaluated. This is accomplished by searching up the project navigation tree from the deploying application or project until the root folder is reached.
Notification setup described in this section is with respect to project level requests (build, deploy, test, utility etc.). Requests can be either manually triggered or automatically including pipeline execution.
Create Notifications
Select Projects from the menu.
Double click on an existing folder or application and click on the Configure tab.
Click the Create button to create a new notification.
Select the Environment and enter a Notification Name. Next shuttle one or more Events to the right for which you would like to subscribe. Click the Next button to add Recipients to the notification.
Select a Type and Recipient.
Type | Recipient |
|---|---|
<Any valid email address> | |
FlexDeploy Group | <Any valid FlexDeploy group> |
FlexDeploy User | <Any valid FlexDeploy user> |
Click Create Recipients to subscribe additional recipients to the events selected for this notification. Click the Save button when finished.
Edit Notifications
Select Projects from the menu. Double click on an existing folder or application and click on the Configure tab. Optionally add or remove recipients to/from this notification. Click the Save button to save changes to the notification.
Select a notification and click the Edit button.
Optionally modify the Environment, Notification Name, or add or remove Events. Click the Next button to modify recipients for this notification.