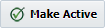To create a new pipeline, navigate to the Search Pipelines screen using the Piplelines menu, and click on the Create button. To edit an existing pipeline, click on the Pipeline Name column of the target pipeline in the search results, or select the row and click the Edit button.
Definition
Field | Description |
|---|---|
Name | The name of the pipeline. |
Description | A free-form description of the pipeline version. |
Updated On | The user who last updated the pipeline verson (read-only). |
Updated By | The last update date/time of the pipeline version (read-only). |
...
Once the stages are added to the pipeline version you can reorder by clicking the arrows on the stage, or delete the stage by clicking the delete button. To view/edit the stage, click on the maximize button.
Click the the button to save your changes and continue with further updates, or to undo your changes since last save. The the button to save your changes and return to the previous page. The button reverts the changes and returns to the previous page.
Click the button to activate (and implicitly save) the pipeline versionset the selected pipeline version as active, and be sure to save your changes. Upon activation, the previously active version becomes inactive. Once a version has been activated it is locked from future edits, and you must click the button to create a new version in order to make further changes. You can switch the editor to another version of the pipeline by selecting the pipeline version name in the Switch Version drop-down.
| Note |
|---|
Any pipeline version which is active, or has ever been active, is locked from future edits. You must make a copy in order to make further changes. |