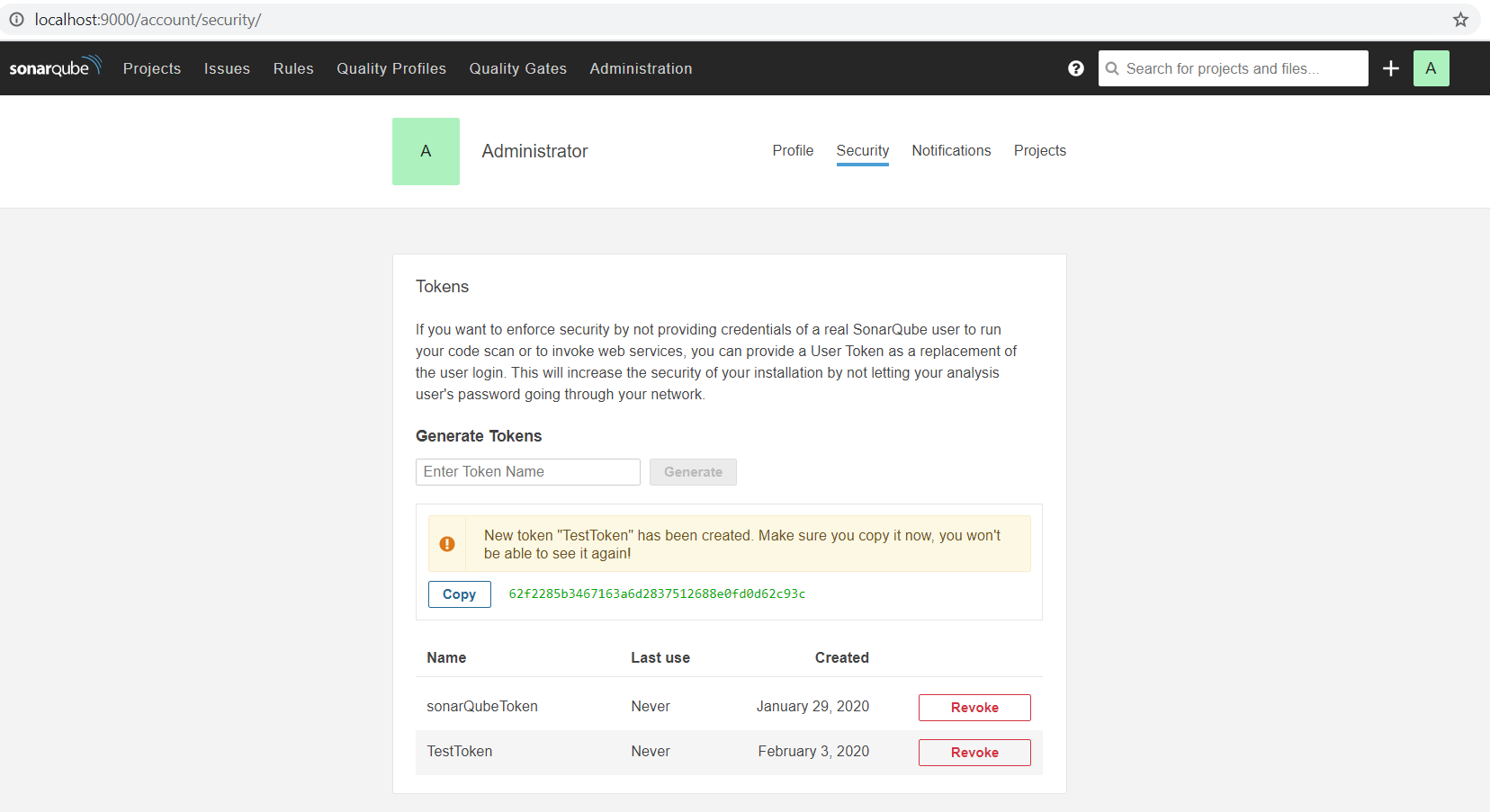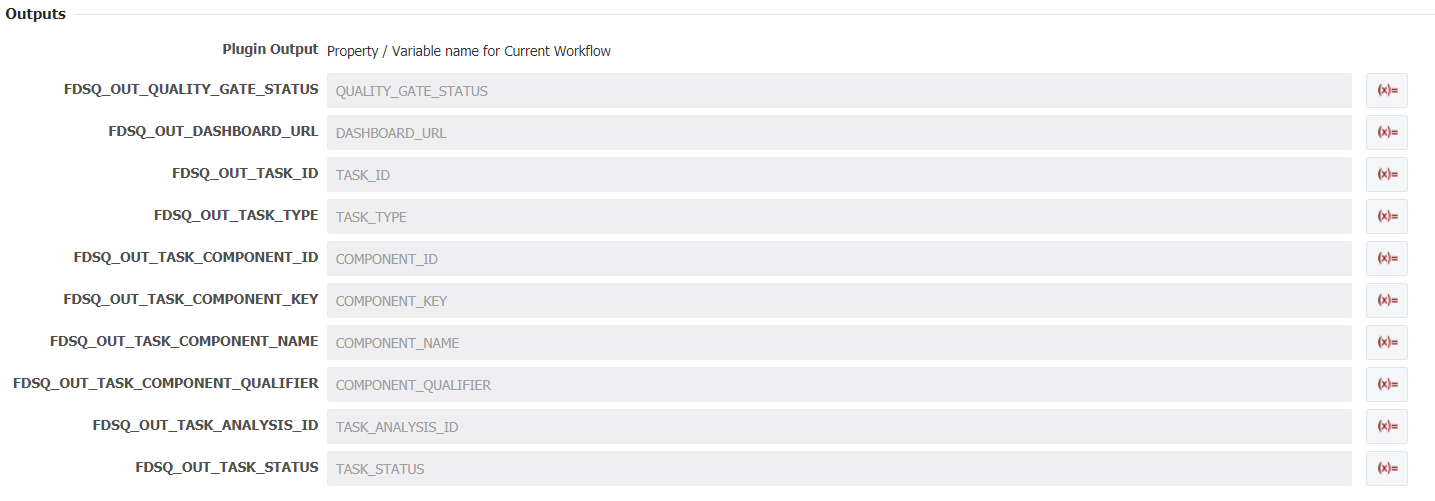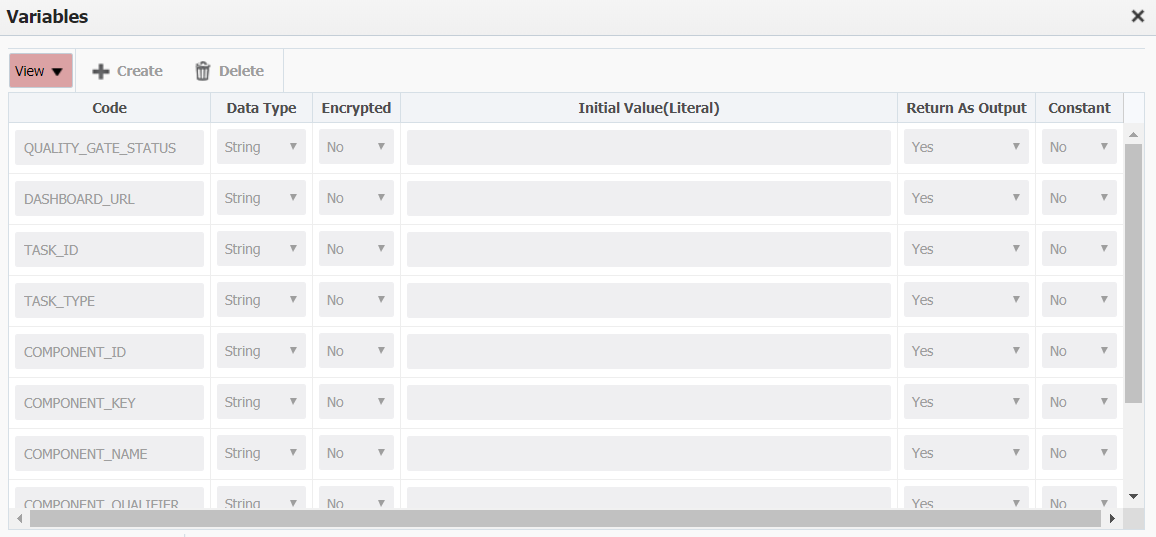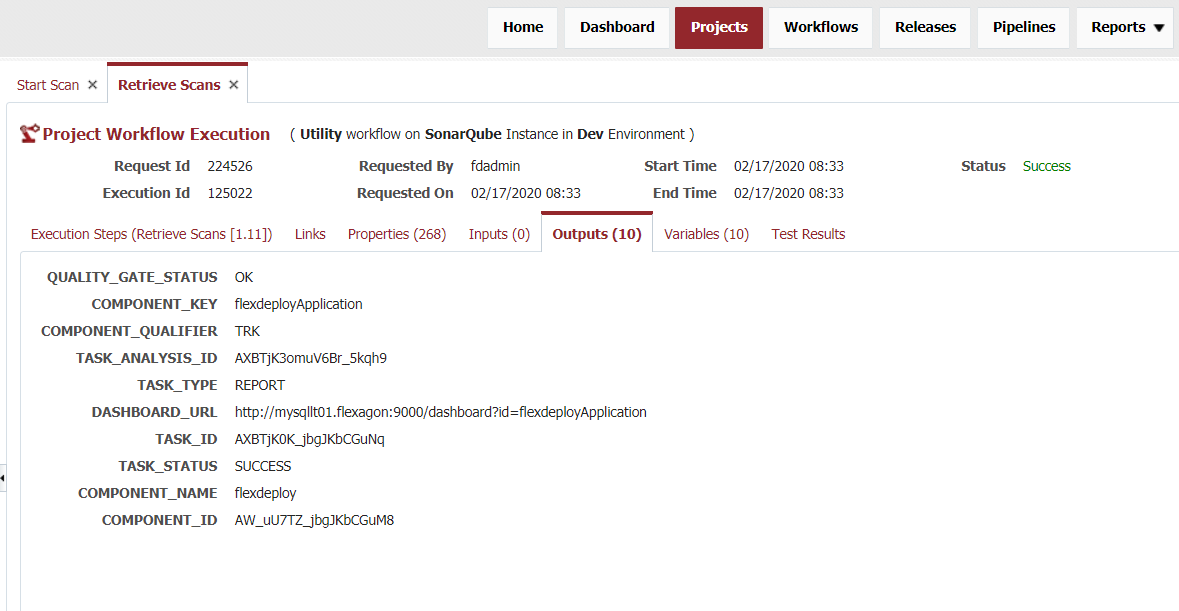Gets information about a completed sonar scan such as quality gate status, task status, and project name. This operation takes SonarQube Account Code and taskId (scan Id) as input.
Analysis Tool Instance Properties
| Property Name | Property Code | Required | Description |
|---|---|---|---|
| SonarQube Scanner Home | FDSONARQUBEACCT_SCANNER_HOME | Yes | SonarQube Scanner Home Directory |
| SonarQube instance URL | FDSONARQUBEACCT_INSTANCE_URL | Yes | SonarQube Server Instance URL (example: https://localhost:9000) |
| SonarQube Token | FDSONARQUBEACCT_TOKEN | No | SonarQube Server Token provides credentials to run code scans or to invoke web services as a replacement of the user login. Provide a token or username and password. |
| SonarQube Username | FDSONARQUBEACCT_USERNAME | No | The username for your SonarQube Server Instance. Provide a token or username and password. |
| SonarQube Password | FDSONARQUBEACCT_PASSWORD | No | The password for your SonarQube Server Instance. Provide a token or username and password. |
Environment/Instance Properties
| Property Name | Property Code | Required | Description |
|---|
Project Properties
| Property Name | Property Code | Required | Description |
|---|---|---|---|
SonarQube Project Key | FDSQ_PROJECT_KEY | Yes | Unique identifier for a given SonarQube instance project. |
Inputs
| Input Name | Input Code | Required | Description |
|---|---|---|---|
| FDSQ_INP_ANALYSIS_TOOL_ACCOUNT_CODE | Yes | The SonarQube account with all the required properties like Sonar Scanner Home, Instance Url, Token for running SonarQube Instance. | |
| Task Id | FDSQ_INP_TASK_ID | Yes | Id of the task/scan to be retrieved. |
Outputs
| Output Name | Description |
|---|---|
| FDSQ_OUT_QUALITY_GATE_STATUS | Defines the status of the project based on all the quality gate(s) defined for the project. Possible values: OK, WARN, ERROR, NONE. The NONE status is returned when there is no quality gate associated with the analysis. |
| FDSQ_OUT_DASHBOARD_URL | SonarQube instance dashboard url. Note that you will be able to access the updated dashboard once the server has processed the submitted analysis report. |
| FDSQ_OUT_TASK_ID | Id of the task being retrieved. |
| FDSQ_OUT_TASK_TYPE | Task type. Possible Values: REPORT |
| Component Id. | |
| FDSQ_OUT_TASK_COMPONENT_KEY | Component Key. |
| FDSQ_OUT_TASK_COMPONENT_NAME | Component Name. |
| Component Qualifier. | |
| FDSQ_OUT_TASK_ANALYSIS_ID | Analysis Id. |
| Task status. Possible values: SUCCESS, FAILED, CANCELED, PENDING, IN_PROGRESS |
Artifacts
This operation doesn’t consume or produce any artifacts.
Endpoint Selection
This operation will select all available endpoints associated to the environment/instance.
Endpoint Execution
This operation will execute on any one of the selected endpoints and will be random in the determination of which one.
Special Considerations
SonarQube instance required
- Sonar Scanner installed on target environment
- Download the CLI Sonar Scanner
Example (WIP)
Step 1: Gather authentication information.
- If you choose to use a token over username and password for authentication you can generate it on your SonarQube Server. To get a SonarQube Token: login to your SonarQube Instance (http://host:port ex: http://localhost:9000/) and navigate to My Account->Security->Generate New Token. Make sure you copy and save this token somewhere secure because after you leave this screen you will not be able to see your token again.
Step 2: Create a SonarQube Analysis Tool Account
- Under SonarQube Account define:
- The bin folder location of your sonar scanner on your environment.
- SonarQube Instance URL (http://host:port with no extra "/" at the end).
- Token OR username AND password for SonarQube Instance.
Step 3: Set your host url
- Navigate to your SonarQube installation location. We'll refer to it as
$install_directoryin the next steps. - Update the global settings to point to your SonarQube server by editing
$install_directory/conf/sonar-scanner.properties:sonar-scanner.properties#----- Default SonarQube server #sonar.host.url=http://localhost:9000 #Don't forget to remove the "#" here if it is there by default
Step 4: Get the task id for the scan you want to retrieve. You can do this two ways.
- If you ran a startScan operation then you can use the task id returned from its output
OR
- If you have admin access on your SonarQube Instance, then you can access the task Id for any projects scan directly by going to Projects→selecting a project→Administration→Background Tasks. The task id is under the ID column.
Step 5: Define output names for all outputs you wish to return (FDSQ_OUT_QUALITY_GATE_STATUS, FDSQ_OUT_DASHBOARD_URL, FDSQ_OUT_TASK_ID, ect..) and create variables with matching names.
Step 6: Create a project, select your sonar scan workflow and instance, and set the SonarQube Project Key under project properties.
Step 7: Run the workflow to start your sonar scan.
Example output: