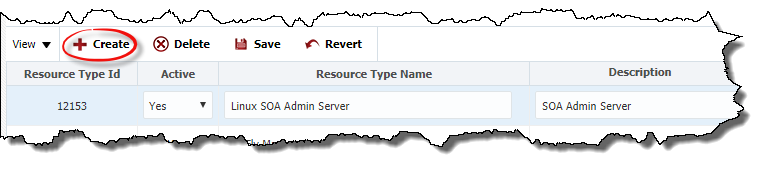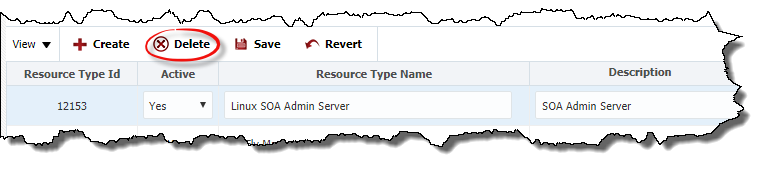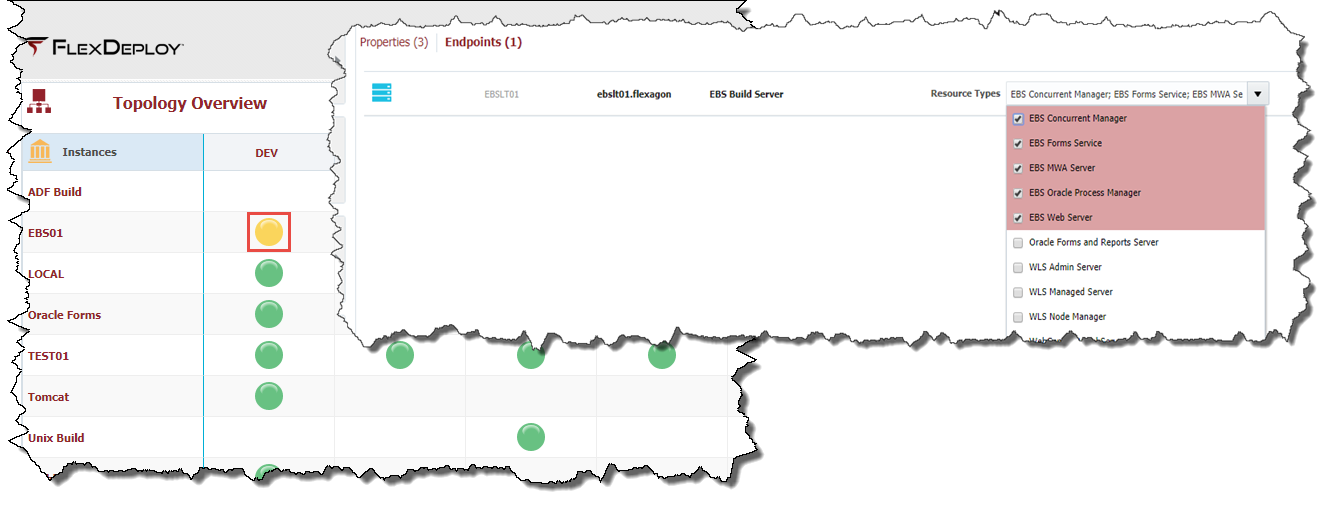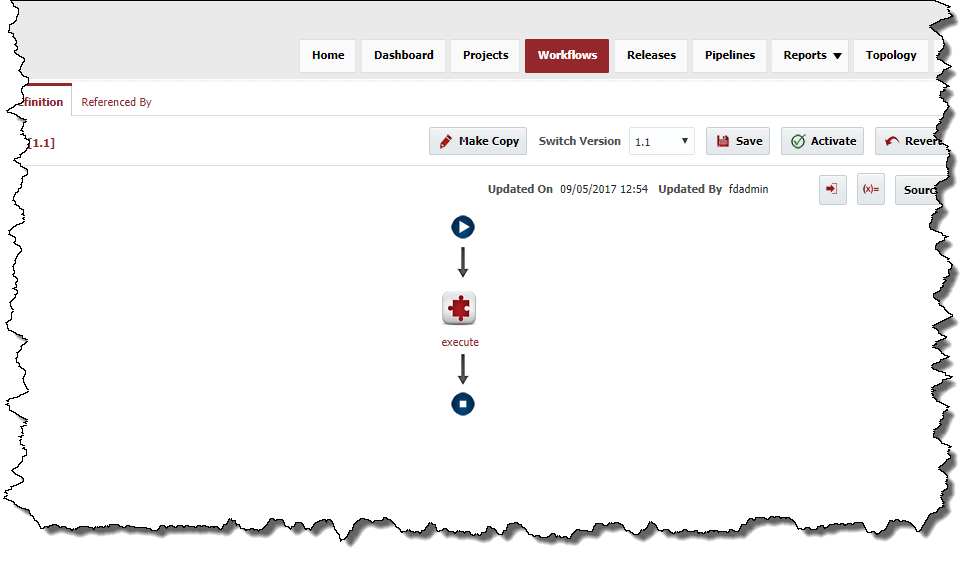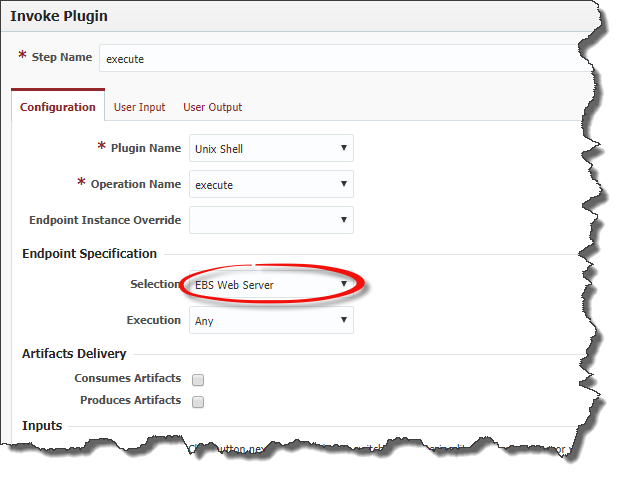Resource types provide the ability to designate an endpoint to be of a specific type of server. Once the resource types are created and associated to an endpoint, they can be utilized on script based plugins (Shell, Windows Shell, Groovy,…) to direct workflow activity to endpoints that match the requested resource type.
Resource types can be accessed through the Administration menu.
The resource types listed above are pre-defined resource types by the WebLogic and EBS plugins and can't be modified. Plugins can define resource types as well as you can create custom resource types.
Create Resource Type
Click on the Create button to create a new resource type.
Enter in the Resource Type Name and the Description to help understand what this resource type is to be used for. If the information is correct, click the Save button. If you would like to discard the changes, click the Revert button and start over. An example may be that you need to only run a script on the SOA Admin server, and other scripts on all SOA servers.
Delete Resource Type
Click on the Delete button to delete the selected resource type.
Click the Save button to apply any changes, or click the Revert button to undo any unsaved changes.
Assigning Resource Type to Endpoint
Once a resource type has been created, it can be assigned to an endpoint added to Environment Instance. Select Topology->Environment Instances. Select the endpoint link for the appropriate environment instance.
Click the Save button once the desired resource type is selected.
Using Resource Type on Workflow Activity
Now that the endpoint for the given environment instance has been assigned the appropriate resource type, the endpoint selection can be selected for within plugin steps of workflows. Select the Workflows menu and go to the definition tab of the desired workflow. Click on the Make Copy button to open the workflow for editing.
Click on the execute activity step in the workflow to adjust the endpoint selection.
Select the appropriate resource type from the drop down list for the endpoint selection. By selecting a specific resource type, the workflow execution will only select an endpoint that matches to this resource type. Click OK to close the activity editor, then click the Save button on the workflow to apply any changes. Click the Activate button to make this version of the workflow available for the next execution.