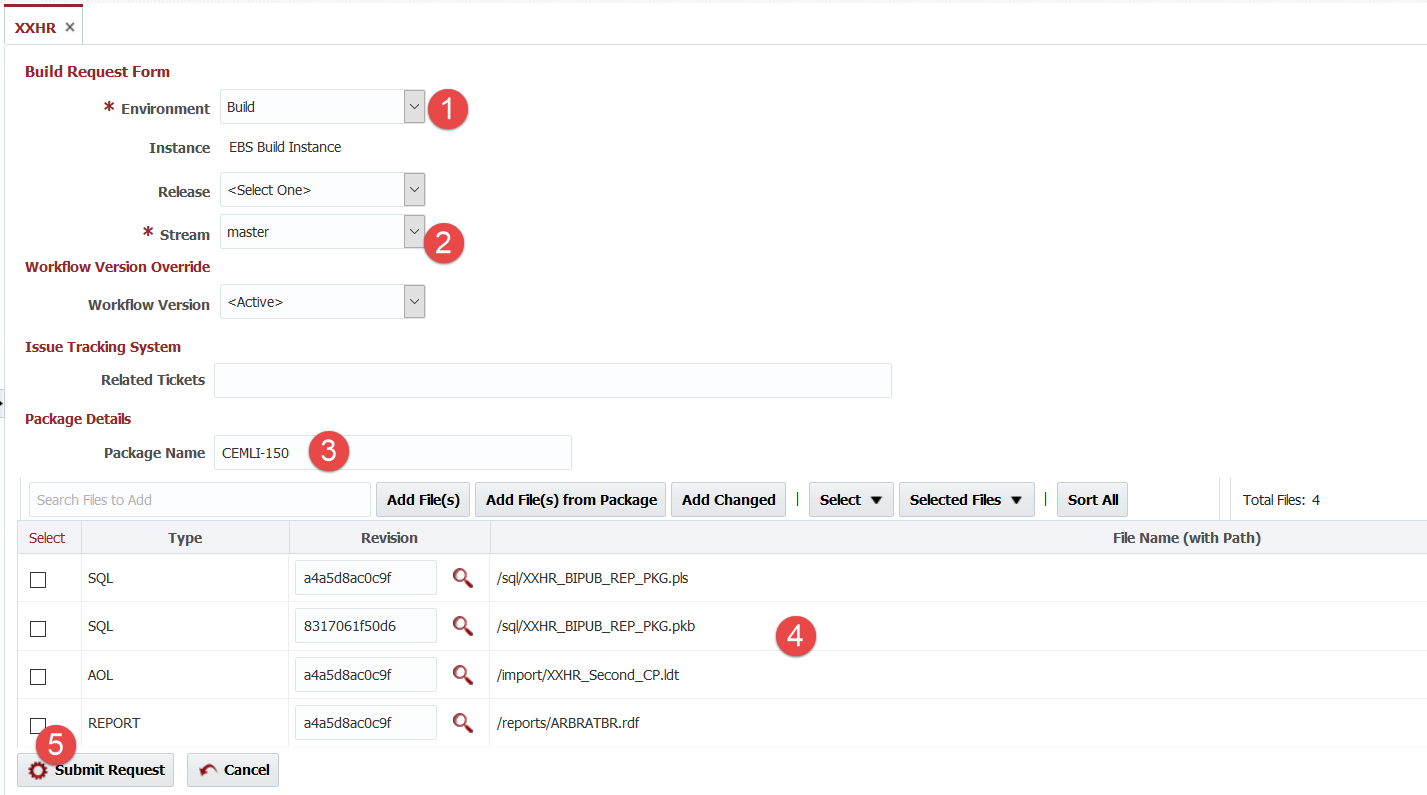This explanation is in context of EBS partial deployment project, but it would apply to other types of partial deploy projects as well.
- Packages are built as result of build workflow execution and can contain all files or selected files from project.
- Package name is optional but it is good idea to use package name for easier identification. All files package will always use auto generated name matching version name.
- Packages built using select files can be rebuilt using "Re-Build Package With Same File." button on Project activity. This allows for package refinement over course of delivery of the specific feature/fix.
- You can look for specific package using filter button on project activity. This will help you rebuild package easily.
Continuous Integration
Continuous Integration (i.e. polling or schedule based build) is only supported when using all files approach at this point. See below some examples of Project setup and implications on Continuous Integration.
- Project as per Option 1 on Source Control Folder Structure
- Single project is setup in FlexDeploy with all files of specific custom top.
- If you would like to perform build and deploy of all files then you will be able to setup CI. In this case you will be relying on SCM branching support to manage code being delivered.
- If you would like to maintain many packages for delivery then CI is not yet supported.
- Support in Release
- You can add this type of project to Release to deploy All Files or deploy one or more packages.
- If you use all files approach in Release, you can add project only once in Release as it contains all files. If you use package (select files) approach, then you can add same project multiple times in Release as different package name.
- If project is added to Release as package (select files), then select files can be defined on the release configurations. At build time, developers will see package name as list of values when working with Release.
- Project as per Option 4 defined on Source Control Folder Structure
- Using this approach you will setup many projects each containing specific set of files from SCM for specific custom top. You will need to maintain separate folder structure in SCM to achieve as explained in Source Control Folder Structure.
- Projects setup using this approach are more suitable for all files approach. You can still do select files but as only specific set of files from project but by definition as such projects contain less number of files, it would work fine with all files approach.
- As always when you use all files approach, you will be relying on SCM branching support to manage code being delivered. CI is supported when using all files approach only.
- Support in Release
- Release definition is mostly same except some subtle differences as we now have more projects with this setup.
- You can add project to Release to deploy All Files or deploy one or more packages.
- If you use all files approach in Release, you can add project only once in Release as it contains all files. If you use package (select files) approach, then you can add same project multiple times in Release as different package name.
- If project is added to Release as package (select files), then select files can be defined on the release configurations. At build time, developers will see package name as list of values when working with Release.
- As we are using finer grained projects, it makes sense to use all files approach and take advantage of CI support.
Build Package Procedures
There are many options available to initiate build packages (select files), but for all options you have access to modify files and/or revisions. For example,
- Use keywords to find and add files. If you type ldt in Search Files to Add and click Add File(s), you will be adding all files that contain text ldt.
- Add Files(s) from Package - this is similar to option 1, but it allows for adding files easily from previously built package.
- Add Changed - this option works well when you have committed new files that you want added to package.
- Select and Selected Files - these menu options allow for removal, move up/down or clear revision actions. Mostly used options are to remove specific files and clearing revisions column to pull new revision of files.
- Sort All - files are always appended to package but if you want to sort files based on files definition sequence then use Sort All button.
Use actions described above to refine your package details.
Build new package from scratch
This option is to create new package that is not part of Release.
Start with Build - Select Files button on Project.
- Select appropriate values for Environment, Stream.
- Make sure to enter Package Name otherwise it will default to version name.
- Package name can be anything you like, but it can only contains letters, numbers, underscore, dash and dot. Package name can represent specific extension or feature request id or hotfix number.
- Add files necessary for this specific package.
- Click Submit Request.
- When build request completes successfully, you have package ready for deployment.
Package build is completed after some time.