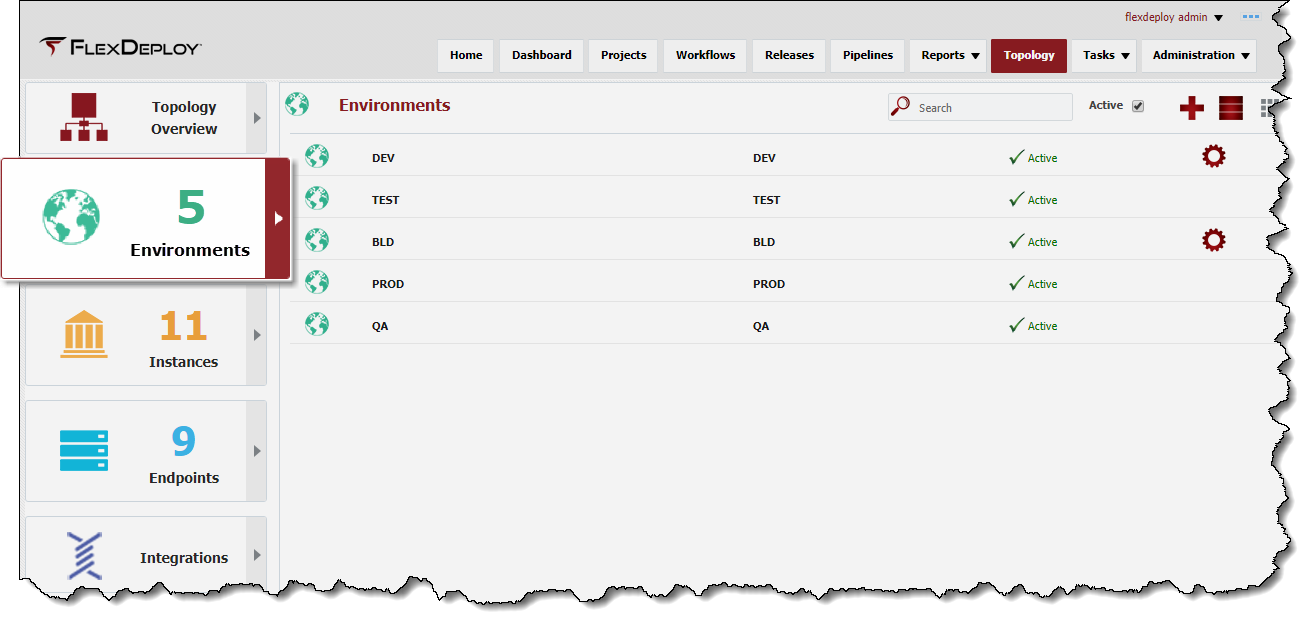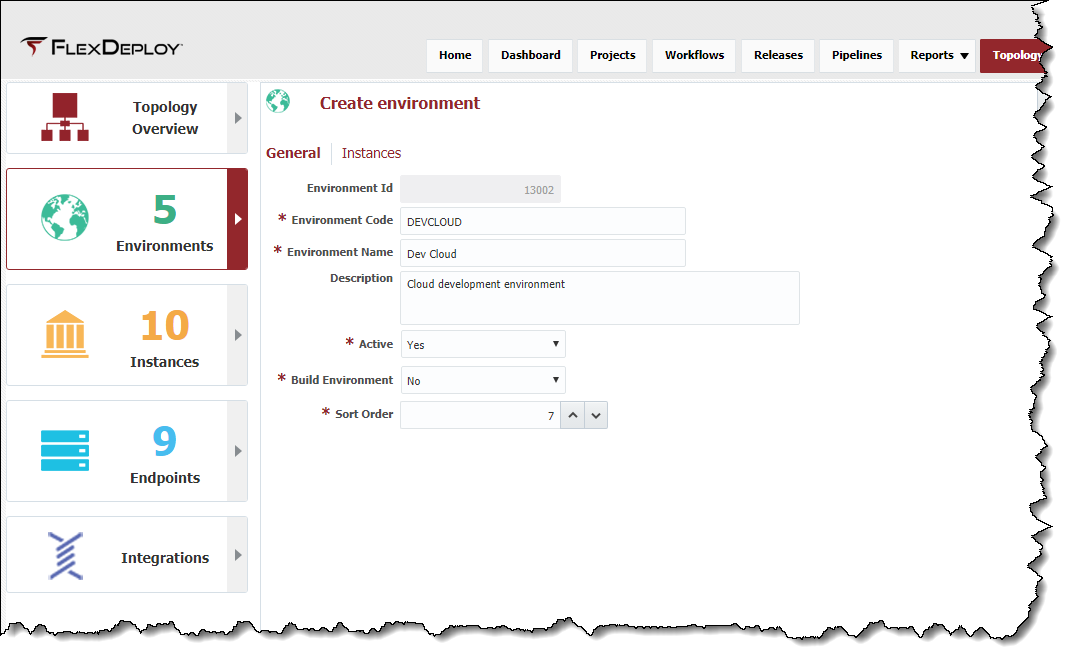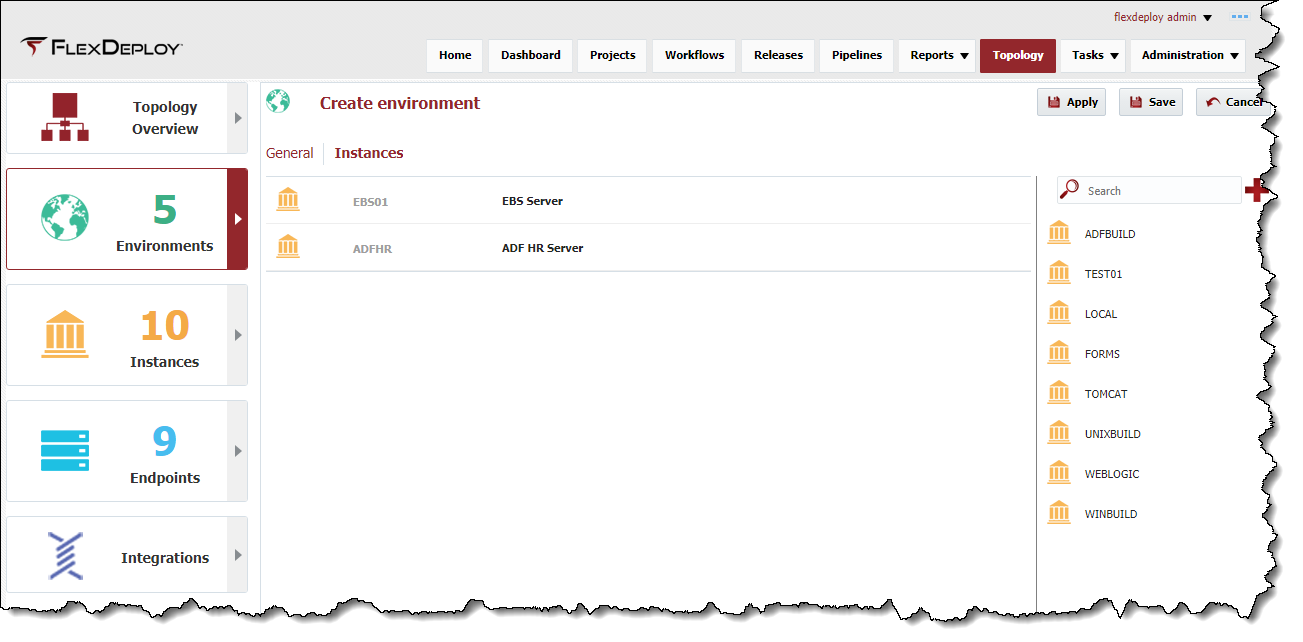...
To view the list of Environments defined within FlexDeploy, select Topology -> Environments from the menu.
By default, all active Environments are displayed in the search results. To refine the search results, select one or more criteria options and click on the Search button. Select the Any radio button to indicate the search results should include Environments matching any of the specified criteria, or the All radio button to indicate that the search results should only include Environments matching all of the specified criteria. Click on the Reset button to return to the default search criteria form.
...
To create an Environment, click the Create button. To edit an Environment, select an existing Environment and click the Edit button.
Enter values for the following fields.
...
Click the Next button to optionally associate Instances to this Environment. Note that this is an optional step since there may not be any Instances created yet. In this case, simply save the Environment and perform the association when creating the Instance. Read about Creating Instances.
Shuttle Instances from Available Instances to Selected Instances to associate them to this Environment. To disassociate Instances from the Environment, shuttle the Instances from Selected Instances back over to Available Instances. As you will see in the next section, you can also associate Environments to Instances through the Instance Wizard.
...