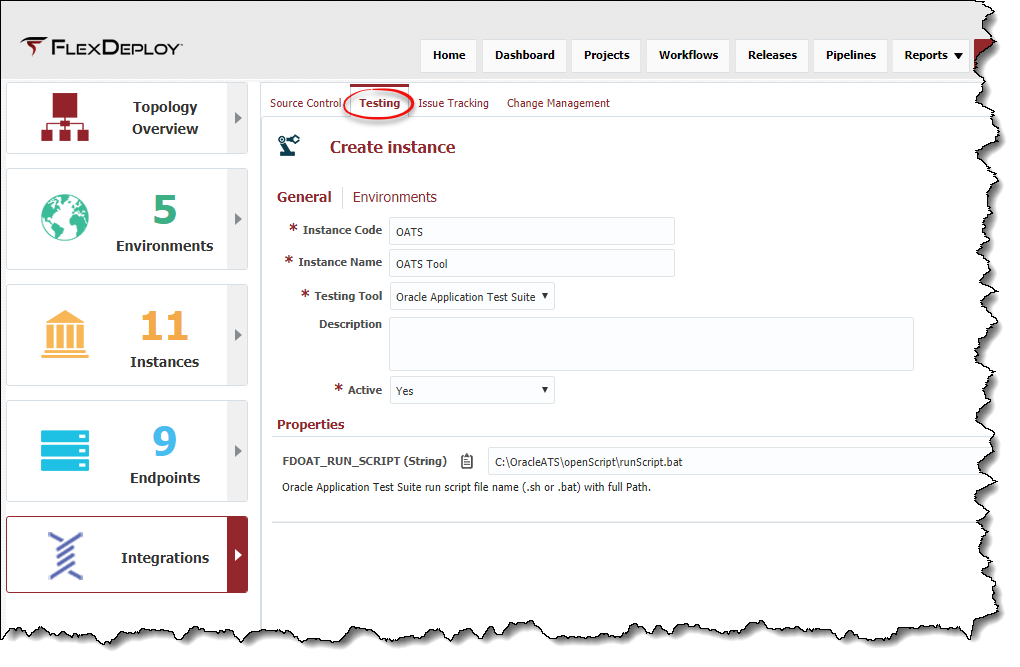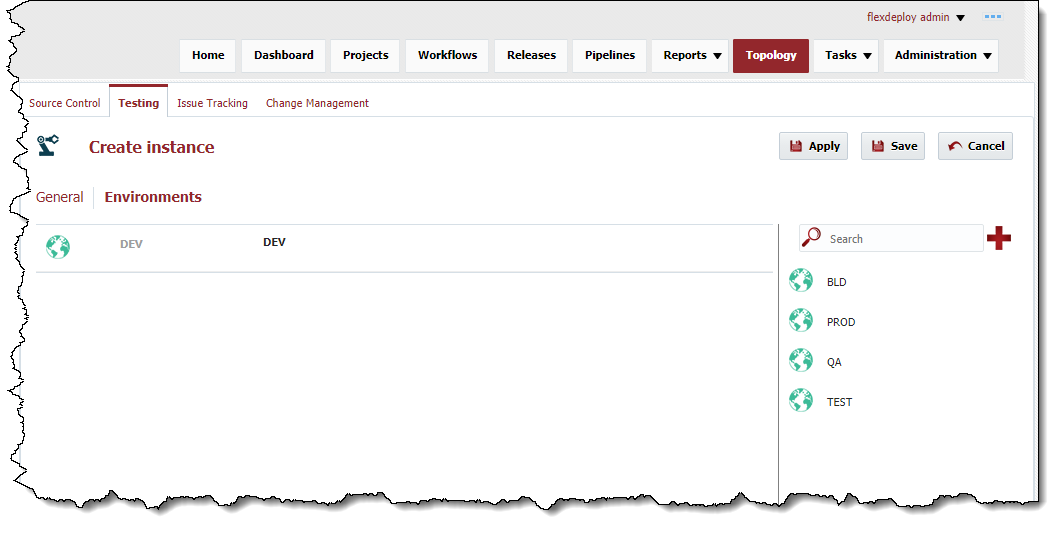To create a test Instance, click the Create button and select Test Instanceselect the Testing tab, and click thebutton. To edit an existing Instance, select click on an Instance and click the Edit button.row from the list.
Enter values for the fields as described in the table below.
Field Name | Required | Description |
|---|---|---|
Instance Code | Yes | Short name for the Instance. |
Instance Name | Yes | Long display name for the Instance. |
Testing Tool | No | The testing tool that will be run on this test Instance. |
Description | Yes | A description of the Instance. |
Active | Yes | Whether or not the Instance is active in the system. Defaults to "Yes". |
If the selected testing tool has any properties defined, then you must set up values for those properties as well.
Click the Next button the Environments tab to associate Environments to this Instance.
Shuttle Environments from Available Environments to Selected Environments to Click and drag Environments from the list on the right pane to the main pane to associate them to this Instance. To disassociate Environments from the Instance, shuttle the Environments from Selected Environments back over to Available Environmentsdrag them back from the main pane to the list on the right. If you already associated the Instance to one or more Environments using the Environment Wizard you will notice that the association is already created.
Click the Save button to save the changes.Optionally click the Apply button to save the changes, but remain on the current screen until the Cancel button is clicked.