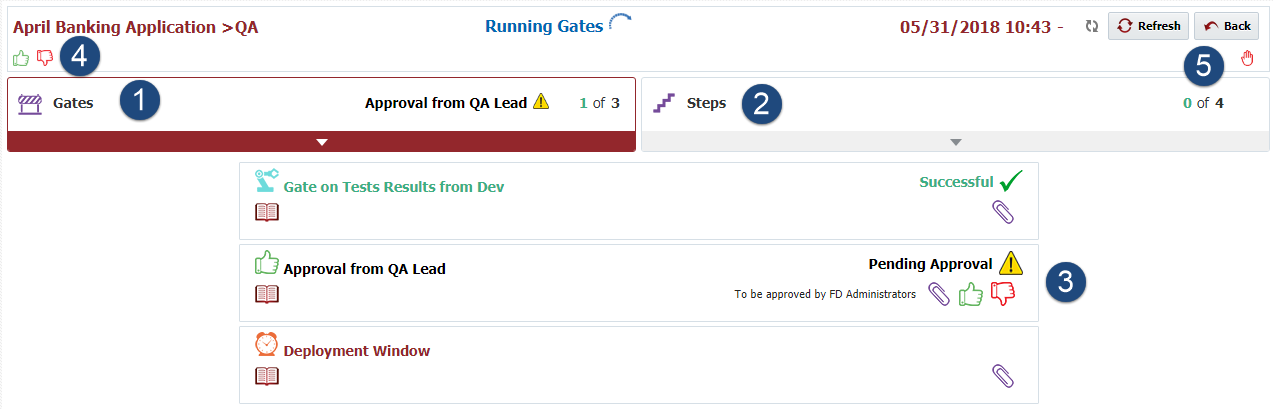...
To view greater detail of the gates and steps within a stage, click on the stage name.
...
or by clicking on a specific gate or step name within a stage.
| Tip | ||
|---|---|---|
| ||
Clicking on the stage name or the gate/step name navigate to the same page, showing all step and gate detail for the stage. The difference is that clicking on a gate or step directly defaults the sub-to either gates or steps. |
The stage details provide greater contextual information about the gates and steps, and allows redundant and additional actions to be taken.
Area | Description | |
|---|---|---|
Gates | Gate Header
List of gates | |
| Steps | Step Header
List of steps | |
Gate/Step Detail |
Approve task Reject task
Continue execution
Complete manaul task
Continue execution
Replay step Continue/Skip execution
| |
Stage Actions | Actions which apply to current stage. Approve current task Reject current task Complete current manual task | |
| More Stage Actions | Actions which apply to current stage. Replay stage Abort stage |
To view the definition associated to the pipeline gate or step, click on the icon for the gate or step execution.
To view execution details for a gate or step execution, click the gate or step name. Each gate or step execution displays relevant contextual information pertaining to the step or gate. For Deploy All step, the execution details displays the snapshot contents, along with the execution status. You can further drill-down into the workflow execution by clicking on the snapshot element.
The dashboard refreshes every 10 seconds, or you may click the button to refresh on demand. Click The dashboard automatically refreshes every 10 seconds. To toggle the auto-refresh off or on, click on the icon in the upper-left-hand corner.
Click on the button to return to the main dashboard page.
See Also
| Child pages (Children Display) |
|---|