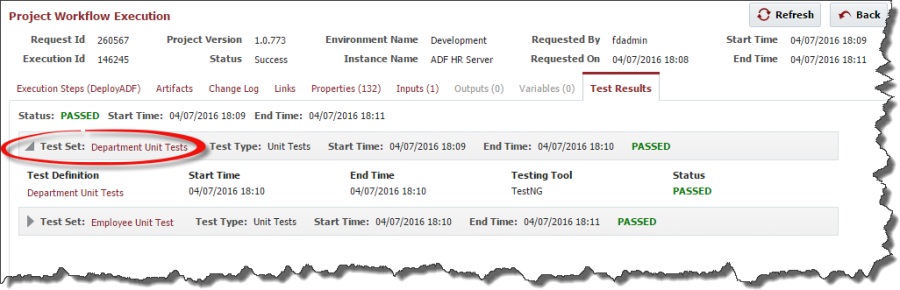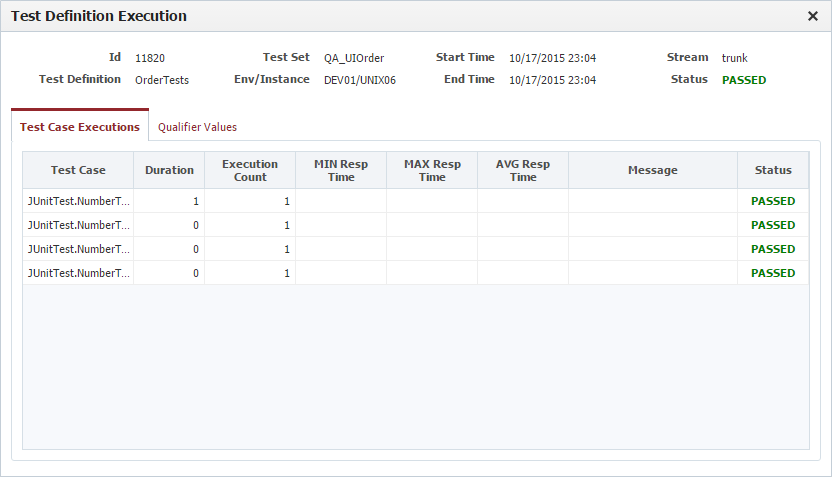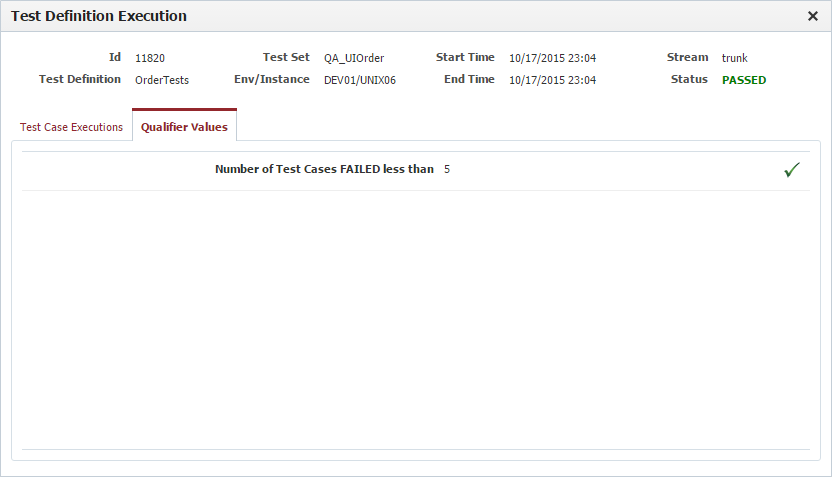...
The Project Activity identifies all build and deployment requests along with the execution status for each request, whether completed/failed, pending approval, scheduled or in progress. The Workflow Request columns provides details pertaining to the build or deployment request that was submitted. Once a workflow request begins execution the Workflow Execution columns will provide details pertaining to its execution on the target instance. Figure 14.2 The Figure below describes the status lifecycle of a workflow request and its workflow execution.
...
Field | Required | Description |
|---|---|---|
Environment | Yes | The environment to execute the build on. Note that if there is only one environment configured for the build, it will be preselected. |
Instance | Yes | The instance to execute the build on. Note that if there is only one instance configured for the build workflow it is preselected and marked and read-only. |
Stream | Yes | Select project stream to build from. Defaults to main stream (trunk). You can select any branch stream configured on the Project Configuration screen. |
Force Build | No | If selected, forces the build even though no changes detected in the source. By default only build if there is any change from last build. Currently only appears when SVN is selected as SCM Type in Project Configuration. |
Workflow Version Override | No | Optionally select the version of the workflow to execute. Defaults to the active version. Defaults to the active version. |
Workflow Inputs | Depends | Enter values for any inputs that are configured for the build workflow. The workflow itself defines whether each input is required or not. |
| Related Tickets | Depends | Optionally, a ticket for your issue tracking system may be required. |
...
Click the Submit Request button to submit the deployment request.
Anchor buildPartialDeployProj buildPartialDeployProj
Building a Partial Deployment Project
| buildPartialDeployProj | |
| buildPartialDeployProj |
From the Execution tab, click the Build button.
...
Field | Required | Description |
|---|---|---|
Project Version | Yes | The version of the project to submit for deployment. |
Environment | Yes | The environment to execute the deployment on. |
Deploy Instance(s) | Yes | The instance(s) to execute the deployment on. The list of instances which appear in the list are the deploy instances which are configured for the project. |
Force Deploy | Yes | Force a deployment to occur even if the project version is already current in the selected environment. Defaults to No. |
Exception To Window | Yes | Indicate that the deployment is being requested to run outside of any defined deployment window, triggering an approval. Defaults to No. |
Start Time | No | An optional delayed start time for the deployment. |
Flex Fields | Depends | Optionally, you can create flex fields for the user to enter as a part of the request. In the Figure 14.9above, the Flex Field is Change #. |
Workflow Version Override | No | Optionally select the version of the workflow to execute. Defaults to the active version. |
Workflow Inputs | Depends | Enter values for any inputs that are configured for the deploy workflow. |
...
Finally, to control the order that the packages are deployed, enter the priority values as shown in the Figure 14below. 13. If the priority is a lower value, it will deploy first. Higher values will deploy later. If they have the same priority, they may deploy at the same time.
...
The Test Results tab lists the Test Sets that were executed in this test run and the associated results. By clicking on the small triangle at the front of the Test Set line, the line can be expanded to include all the Test Definitions that were run for the Test Set.
| Anchor | ||||
|---|---|---|---|---|
|
To see the details of the Test Set run, click on the Test Set name which will bring up the Test Set Execution screen. At the top of the screen there is a summary of the results for the Test Set and below are the details for each Test Definition Run.
...
To see the details for a Test Definition, go to the view of the Test Results as shown in Figure 14.25 Results click on the triangle in front of the Test Set to display the Test Definitions and click on the Test Definition Name. This will open the window below with the Test Case details for the Test Definition.
Clicking the Qualifier Values tab will open the view in Figure 14.29 view below to show the detailed results of each qualifier evaluation.
Figure 14.29
Click the Back button to return to the project's workflow execution screen.