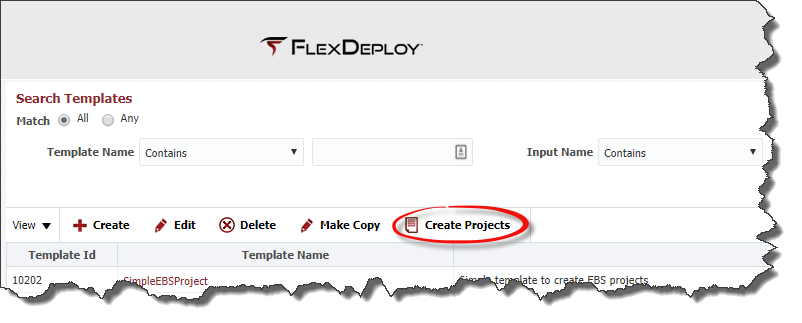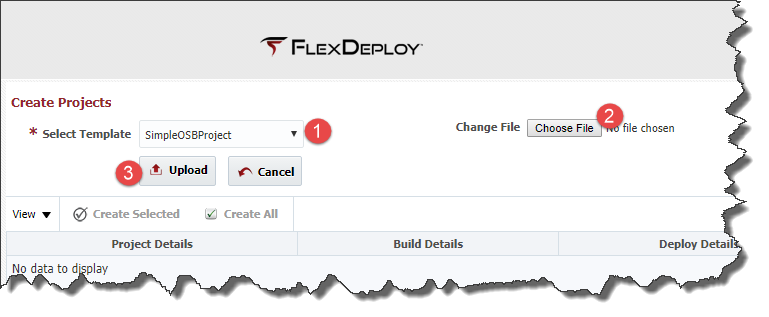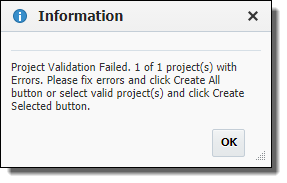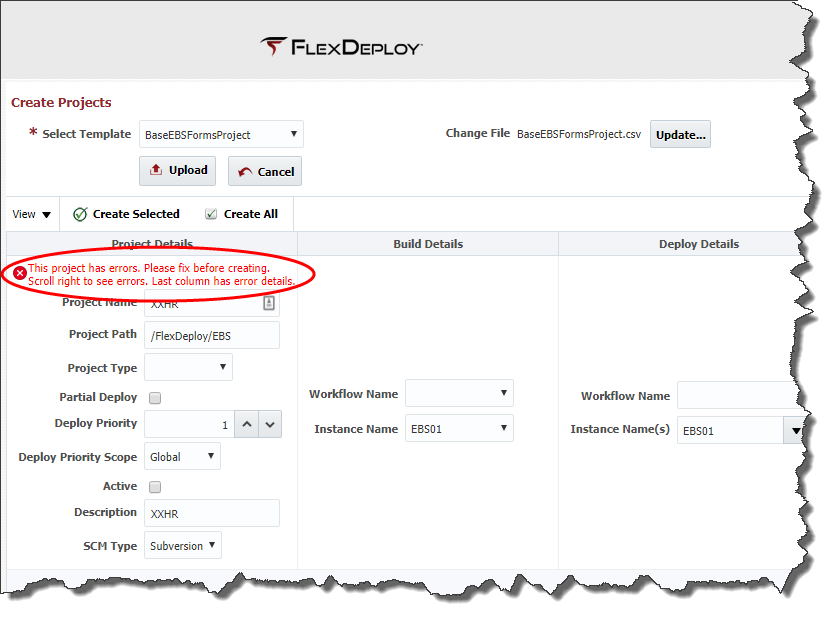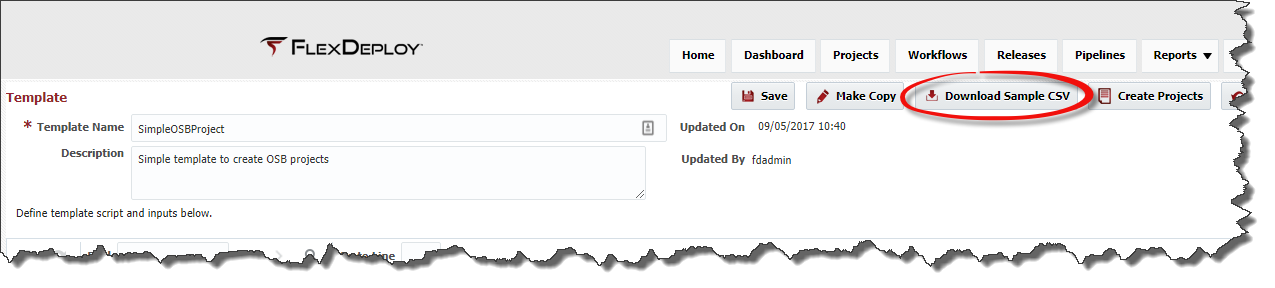Click the Create Projects button from the Templates screen. Alternatively, you can click Create Projects icon on Project Explorer screen as well.
This will take you to Create Projects screen.
- The first step is to select the template that will be applied to the uploaded data file.
- Choose the appropriate CSV file from the file system that contains the project(s) information.
- CSV File format depends on Template selected. You can get sample CSV file for template as explained in Download sample Sample CSV for Template.
- File can be uploaded by selecting the Upload button.
- This template will be applied to each row in the uploaded file to the selected template and each row in the file will be displayed in the table. If there are any errors during the upload validation process, the following message will be displayed.
- Each row will indicate if there were any errors detected with the data or the template and allow the user to modify inline. The last column on each row will provide details of each error. The user could go back to the uploaded file and Users may upload a new file to fix the errors, then go through the upload process againor fix them inline.
- The user can select either the Create Selected or Create All button to create the projects. Each row will be re-evaluated before being created, due to possibly possible online changes. Only rows with no errors will be created, the others will remain in the table.
...
Once the template and inputs are created, the template can be downloaded to a sample csv file that has all of the inputs listed within the sample file. This will allow the user to simply add the appropriate information into the file. From the create/edit template screen, select the Download Sample CSV button.