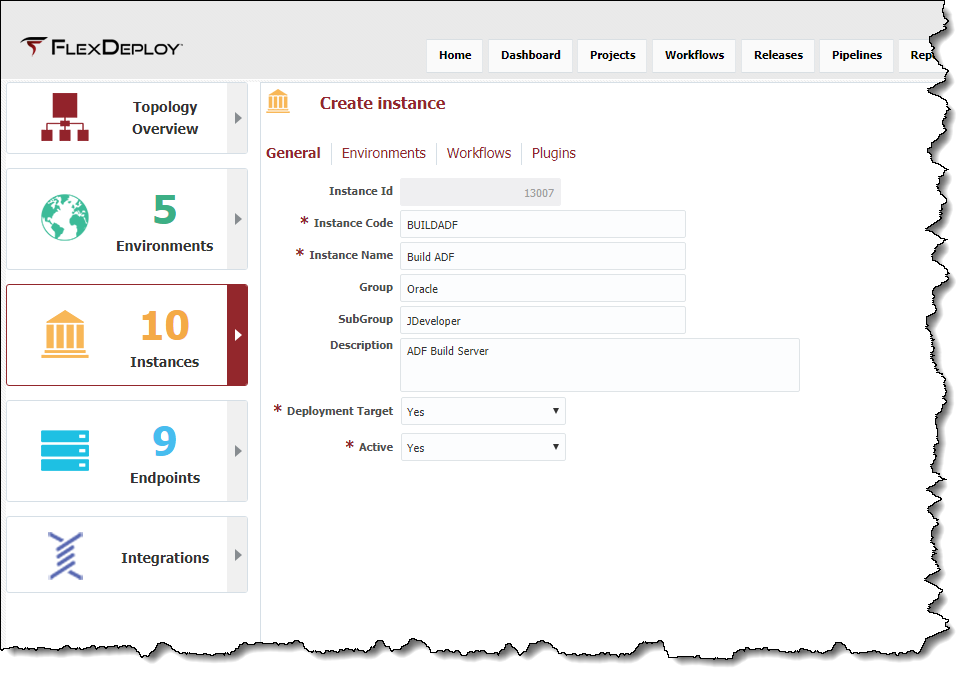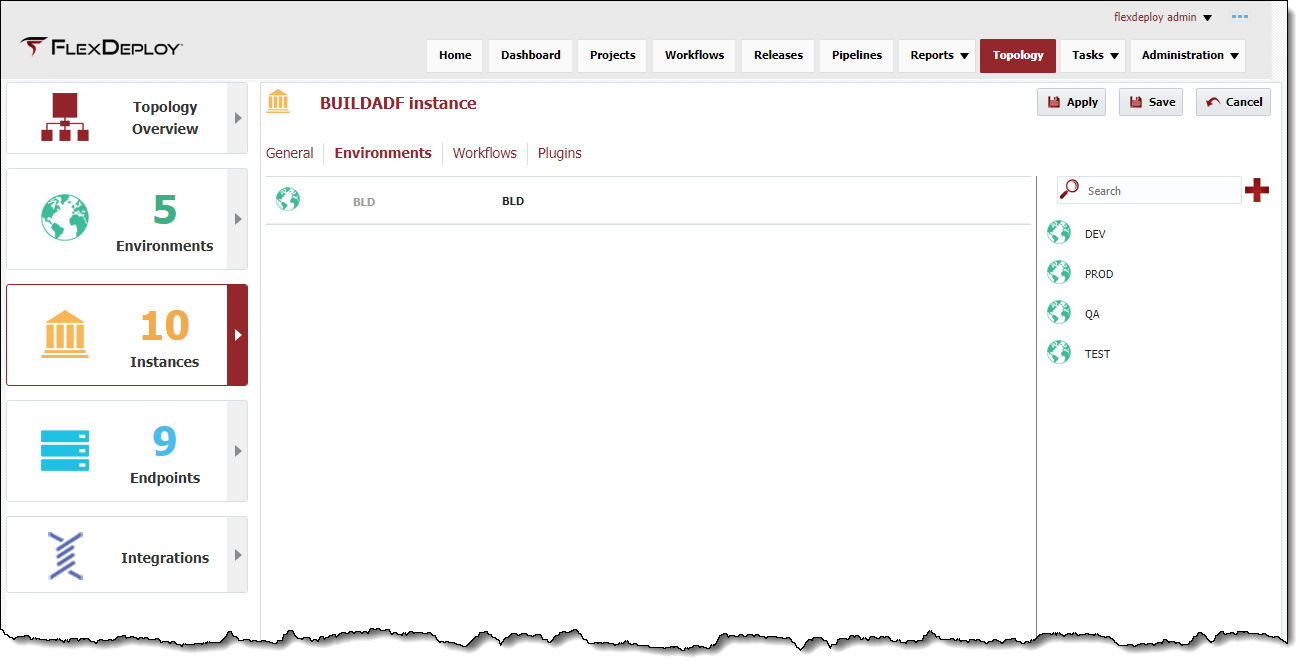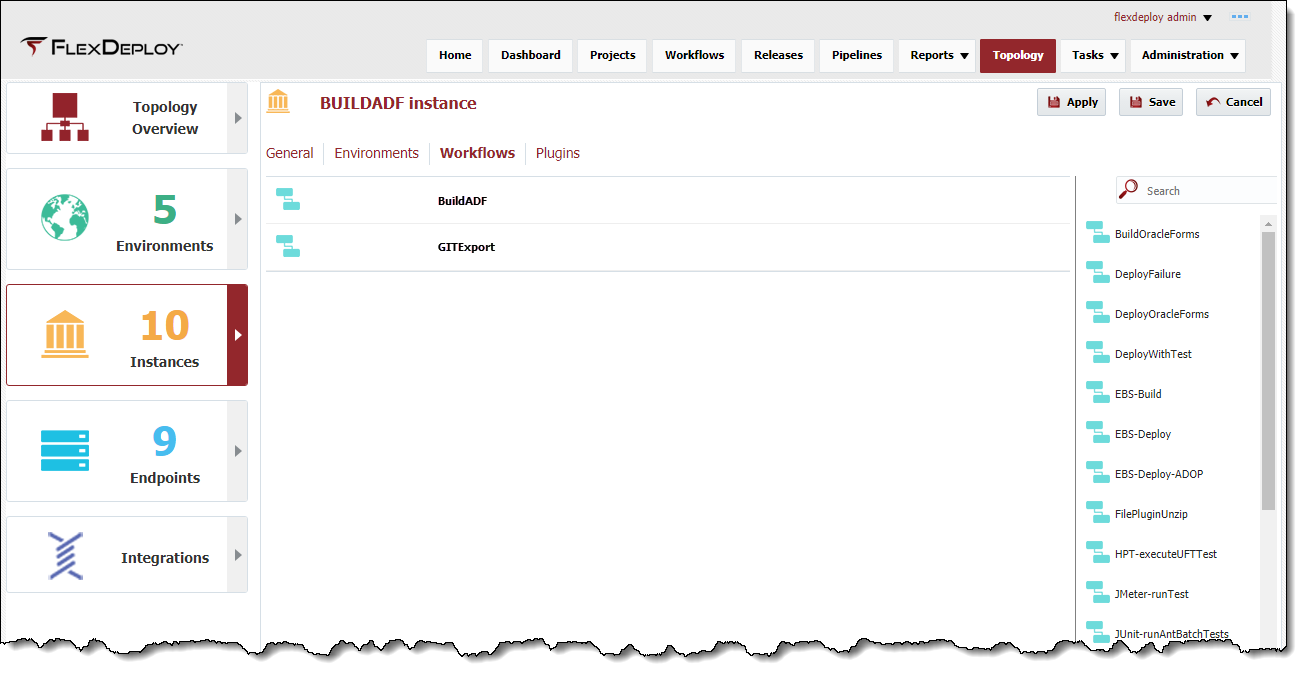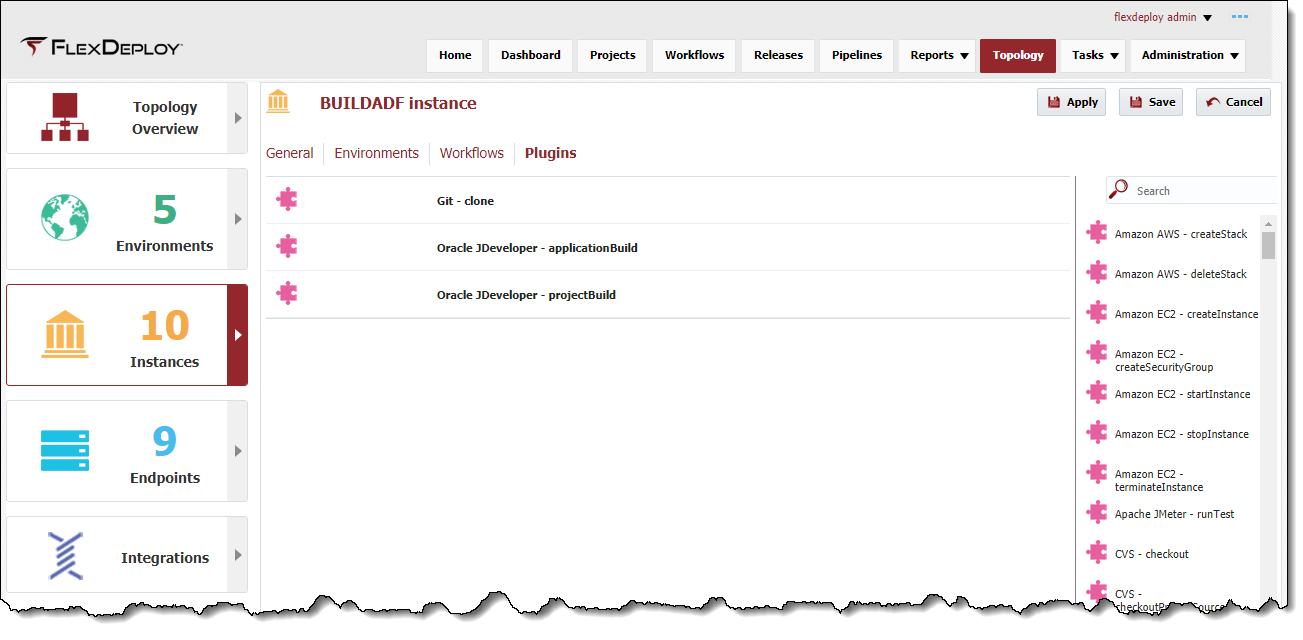To create an Instance for either build or deploy click the button. To edit an Instance, click on an existing Instance row from the list.
Enter values for the following fields.
Field Name | Required | Description |
|---|---|---|
Instance Id | N/A | System generated identifier (read-only). |
Instance Code | Yes | Short name for the Instance. |
Instance Name | Yes | Long display name for the Instance. |
Group | No | An optional group identifier which can be useful when searching for Instances. |
SubGroup | No | An optional subgroup identifier which can be useful when searching for Instances. |
Description | No | A description of the Instance. |
Deployment Target | Yes | Whether the Instance can be deployed to. Defaults to "Yes". |
Active | Yes | Whether or not the Instance is active in the system. Defaults to "Yes". |
Click the next tab to associate Environments to this Instance.
Click and drag environments from the list in the right pane to the main pane to associate them to this Instance. To disassociate environments from the Instance, drag them back from the main pane to the list on the right. If you already associated the Instance to one or more environments using the Environment Wizard you will notice that the association is already created.
Click the next tab for associating workflows to this Instance. By associating workflows to the Instance, you are indicating that any user-defined workflow properties need to be configured for this Instance across all selected environments (for Environment-Instance-scoped properties) or all referencing projects (for project-scoped properties). See the Workflows chapter for details on creating workflow properties.
Click and drag workflows from the list in the right pane to the main pane to associate them to this Instance. To disassociate workflows from the Instance, drag the workflow back to the list on the right.
Click the next tab to associate plugin operations to this Instance. By associating plugin operations to the Instance, you are indicating that any environment Instance scoped properties defined for those plugin operations need to be configured for the Instance across all selected environments. Likewise, any projects which reference the Instance must define any associated project-scoped properties. In order to find specific plugin operations, type in Filter... text box and available Plugin Operations will be filtered accordingly.
Click and drag plugin operations from the list in the right pane to the main pane to associate them to this Instance. To disassociate plugin operations from the Instance, drag the plugin operation back to the list on the right. Associated plugins give properties to the instance which are then configured on the Topology Overview page.
Click the Save button to save the changes to the Instance and return to the list of Instances. Optionally click the Apply button to save the changes, but remain on the current screen until the Cancel button is clicked.