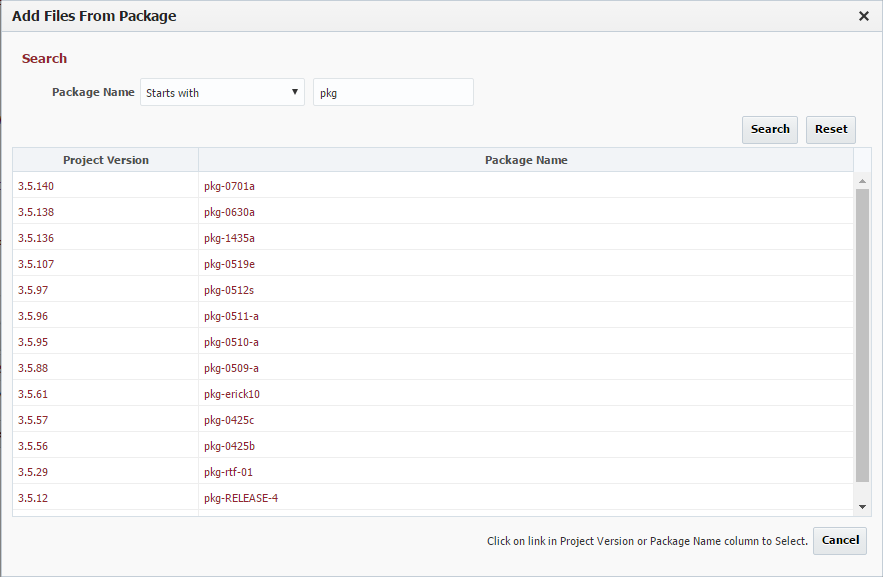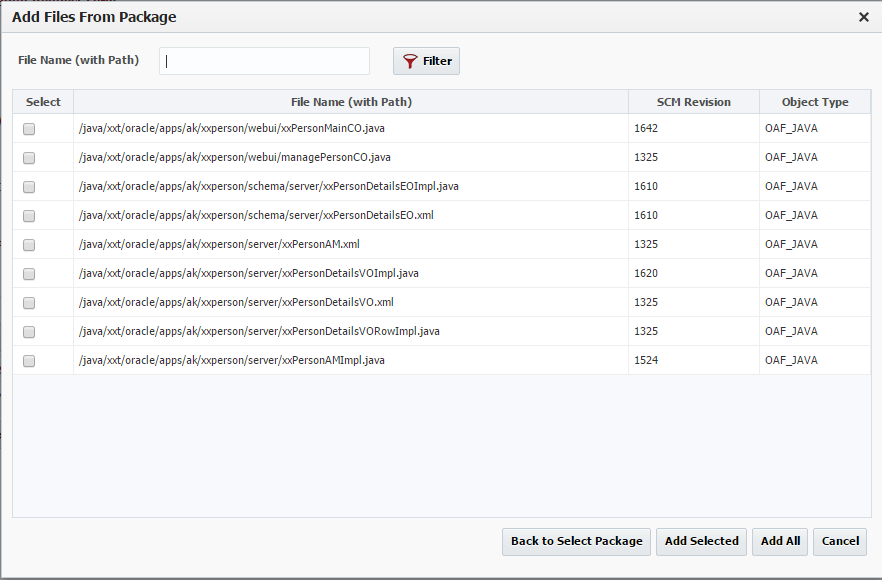...
Field | Required | Description |
|---|---|---|
Environment | Yes | The environment to execute the build on. Note that if there is only one environment configured for the build, it will be preselected. |
Instance | Yes | The instance to execute the build on. Note that if there is only one instance configured for the build workflow it is preselected and marked and read-only. |
Stream | Yes | Select project stream to build from. Defaults to main stream (trunk). You can select any branch stream configured on the Project Configuration screen. |
Force Build | No | If selected, forces the build even though no changes detected in the source. By default only build if there is any change from last build. Currently only appears when SVN is selected as SCM Type in Project Configuration. |
Workflow Version Override | No | Optionally select the version of the workflow to execute. Defaults to the active version. Defaults to the active version. |
Workflow Inputs | Depends | Enter values for any inputs that are configured for the build workflow. The workflow itself defines whether each input is required or not. |
| Related Tickets | Depends | Optionally, a ticket for your issue tracking system may be required. |
Package Name | No | The name of the package. If no name is given, it will default to the Project Version. |
Adding Files
To update the files to be a part of this build, enter a portion of the File Name and select the Add File button. The files that contain this field will be added to the list.
Alternatively, you can add files from a previous package. Select the Add Files(s) from Package button and the following screen pops up:
You can filter the list of packages by entering a portion of the name and select one of the search options (Starts with, Ends with, Contains, Equals) and press the Search button. To remove the search criteria, press the Reset button. Choose the package you would like to add files from by clicking on the Project Version or Package Name link. The following screen will pop up allowing you to select the files from that package:
Filtering the list of files can be done by entering a portion of the name and clicking the Filter button. Then only the files containing the filter string will be displayed.
You may either add the selected files by pressing the Add Selected button or add all the currently filtered files by pressing the Add All button. To return to the Add Files from Package Screen, press the Back to Select Packagebutton and the following screen pops up:
button. The Cancel button will return you to the Build Request Form.
Removing Files
To remove files from the list of files to be included in the build, select the files and click the Remove Selected File(s) button.
Entering Revisions
On the Build Request Form, you can add revisions for each file you are building.
Selecting Files
To help with selecting and unselecting files the follow buttons are provided:
...
You may also manually check and uncheck the files with the check box at the start of each row.
Ordering Files
At times, the order of both build and deploy can be important. You can control the order by the sequence of the files in the list. If you need to alter the order, use the Up Button to move the selected row(s) up one row. If multiple rows are selected, the top row is moved up by 1 row, the remaining selected rows are placed right below the highest selected row. Use the Down Button to move the selected row(s) down one row. If multiple rows are selected, the bottom row is moved down by 1 row, the remaining selected rows are placed right above the lowest selected row.
Submitting
Click the Submit Request button to submit the build request.
...