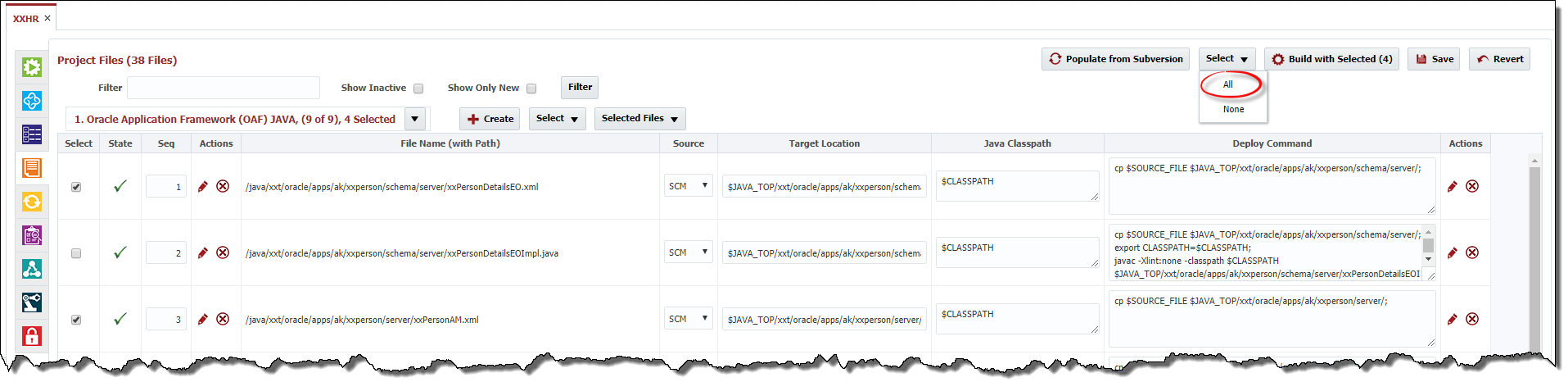...
The second icon is either a red circle with an X icon or a green circle with a check mark, the red icon allows you to inactivate the row, and the green icon allows you to activate the row.
When you click the Pencil icon to edit the row, the Edit File screen will pop up.
The Edit File pop up screen allows you to update the values for the following fields:
Field Name | Description |
|---|---|
Object Type | The type of object for this file. Changing the Object Type will move the file to the page for that object type. |
| Stream | If file is sourced from SCM then you will see Stream selection. File content is used at times during evaluation process. |
Source | Source of the file. Either SCM or some backend system like EBS. |
Object Type dependent fields | Varies. |
Deploy Command | The command that will be executed by the plugin to deploy this file. |
...
The Build and Deploy Commands are Read-Only for all users except FlexDeploy Administrators.
Editing
...
Multiple Files
You can select one or more files in order to either Inactivate, Move to a different Object Type or Reevaluate file attributes. See below.
If you are evaluating multiple files and at least one of them is setup with SCM as Source, you will see popup asking to select Stream to use during evaluation. FlexDeploy may use file content during evaluation process to default various attributes, so this can be crucial if file is only present in specific branch.
Build with Selected
To initiate a build from the Project Files tab, you select the files to be included in the build and click the Build with Selected Button. This will populate the build request form with the selected files (See Building a Partial Deployment Project).
...
- All – Selects all the files across all Object Types based on current filter.
- None – Unselects all the files across all Object Types based on current filter.