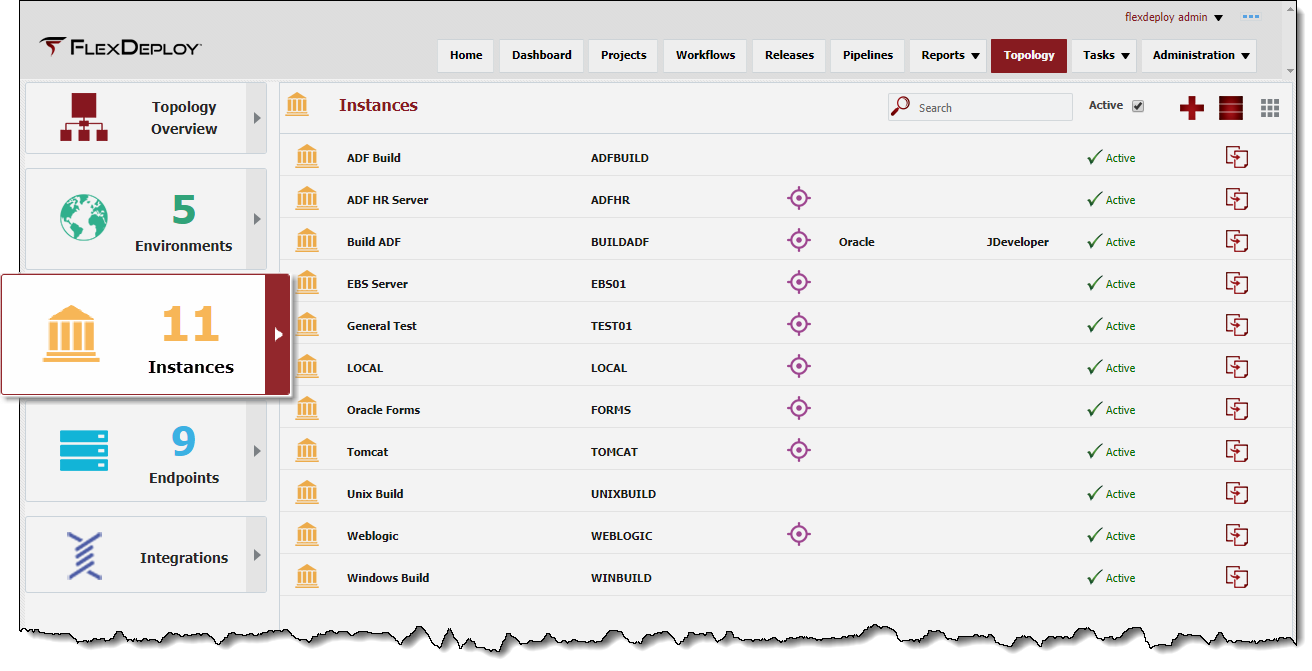An Instance represents a software technology running in one or more Environments, that supports builds and/or deployments.
For example,
- You may have an Oracle SOA Suite Instance (SOA1) for most composites, and a second Instance (SOA2) for hosting composites which contain sensitive information such as financial or HR related data.In this case, you would create two Instances in FlexDeploy named SOA1 and SOA2. You can define Name and Code for Instances as per what makes sense for your topology.
- You may have a requirement to perform builds using multiple versions of JDeveloper, such as JDeveloper 11.1.1.9 and JDeveloper 12.2.1. In which case you can create JDEV11119 and JDEV1221 Instances. Then you can associate each Instance with one or more Environments, and describe which endpoints fit in each Environment / Instance combination.
Example #1 Instances for ADF Build/Deploy
...
| Instance Code | Instance Name | Notes |
|---|---|---|
| ADF11119 | ADF 11.1.1.9 | ADF runtime 11.1.1.9 installation with WebLogic 10.3.6 |
| ADF1221 | ADF 12.2.1 | ADF runtime 12.2.1 installation with WebLogic 12.2.1 |
| ADFBUILD11119 | ADF Build 11.1.1.9 | JDeveloper 11.1.1.9 installation |
| ADFBUILD1221 | ADF Build 12.2.1 | JDeveloper 12.2.1 installation |
There are 4 types of Instances:
- Instances - represent a software technology that supports build and/or deploy.
- SCM (Source Code Management) Instances - represent a source code management system such as Subversion, Git, TFS, CVS, etc. Holds properties necessary to authenticate. The paths to specific projects in the SCM are contained in the project instead so that the Instance can be used across many projects.
- Test Instances - represent a software test tool. Holds properties necessary to run tests, and allows the properties to be used wherever the test is run.
- Issue Tracking System Instances - represent an Issue Tracking System. Currently JIRA is supported. The settings on this Instance allow FlexDeploy to authenticate and manage tickets in the issue tracking system.
Viewing Instances
To view the list of Instances defined within FlexDeploy, select Topology -> Instances Topology from the menu, and choose the Instances tab.
By default, all active Instances are displayed in the search results. To refine the search results, select one or more criteria options and click on the Search button. Select the Any radio button to indicate the search results should include Instances matching any of the specified criteria, or the All radio button to indicate that the search results should only include Instances matching all of the specified criteria. Click on the Reset button to return to the default search criteria formtype all or part of the instance name into the Search box, and the list will automatically filter. Select the Active checkbox to show the inactive integration instances as well.
Creating or Editing Instances
Each Instance type has slightly will have a different configuration requirements. The following links , link will assist in setting up and maintaining Instances.
- Creating/Editing an Instance
- Creating/Editing an SCM Instance
- Creating/Editing a Test Instance
- Creating/Editing an Issue Tracking Instance
Inactivating/Activating Instances
To inactivate an Instance at any time, select an existing Instance and click the Inactivate button click the Active link on the desired instance, and it will toggle to Inactive. This will temporarily hide that Instance until, a search is performed where the criteria for Active is switched to "No"after leaving the screen, until the Active checkbox is unchecked. To reactivate an Instance, select click the desired Instance and click the Edit button. Then change the drop down menu for active to "Yes" and click Save. This Instance is now active in the system again and ready for use Inactive link and it will toggle back to Active.