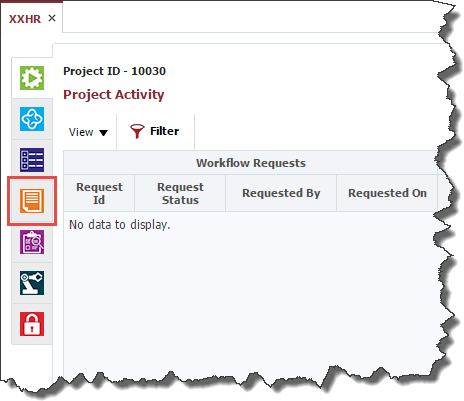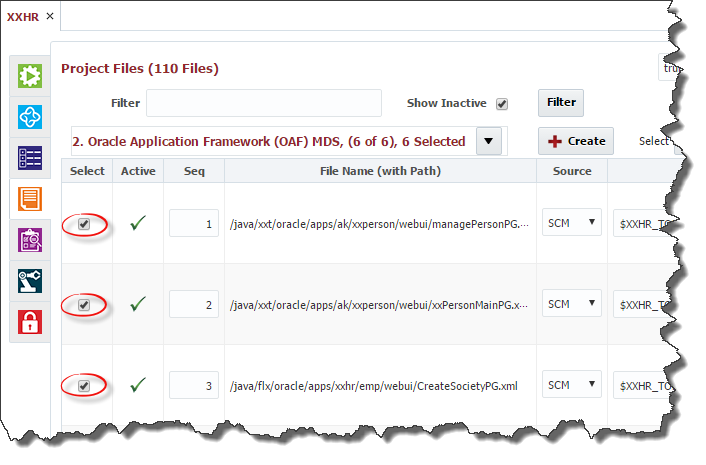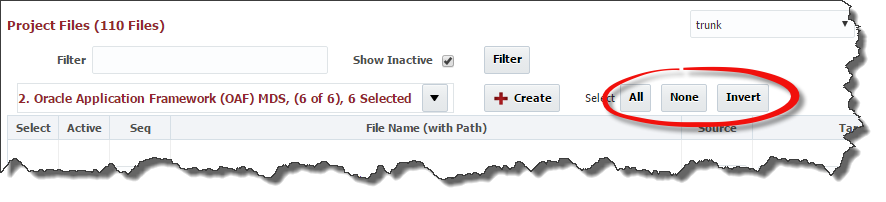...
To configure the Project Files for a Partial Deployment project, click on the Project Files tab.
Figure 9.24
Initially Populating Project Files
...
The Edit File pop up screen allows you to update the values for the following fields:
Field Name | Description |
|---|---|
Object Type | The type of object for this file. Changing the Object Type will move the file to the page for that object type. |
Source | Source is either SCM or EBS |
Object Type dependent fields | Varies. |
Deploy Command | The command that will be executed by the plugin to deploy this file. |
When you modify a field on this screen, the checkbox next to it will be checked. When you select the Evaluate button it will evaluate all the fields except ones that have checkbox checked. If the checkbox is checked, the value is retained as entered in the input component.
Once you are complete, click the OK button to accept your changes or the Cancel button to cancel them.
You may also edit the fields right on the table, but to evaluate the other rows based on the changes, you would need to open the Edit screen. If you make changes, click the Save button to save your changes.
The Build and Deploy Commands are Read-Only for all users except FlexDeploy Administrators.
Build with Selected
To initiate a build from the Project Files tab, you select the files to be included in the build and click the Build with Selected Button. This will populate the build screen described in section 14.1.3 with the selected files.
To select the files you would like to build there are a couple of features to help.
The first column in the table is a check box that allows you to select and unselect files individually as shown in Figure 9.34.
Figure 9.34
At the Object Type level there are three buttons as shown in Figure 9.27. These button do the following:
- All – Selects all of the files for that Object Type based on current filter
- None – Unselects all the files for that Object Type based on current filter
- Invert - Unselects all the files that are currently selected and selects all the files that are currently unselected based on current filter.
Figure 9.35
To manipulate the files across project types use the buttons shown in Figure 9.36. These button do the following:
- All – Selects all the files across all Object Types based on current filter
- None – Unselects all the files across all Object Types based on current filter
Figure 9.36