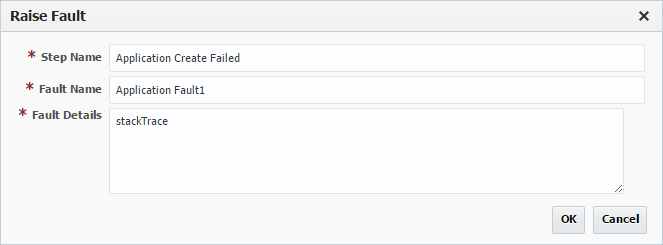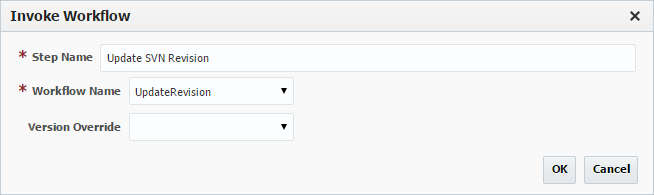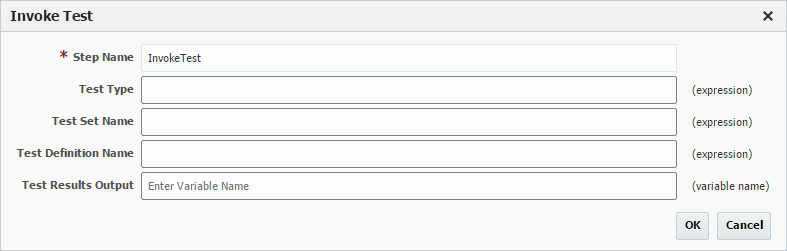Select Workflows from the menu. To create a new workflow, click the plus icon in the Workflows navigation tree. The grid icon will change the navigation tree to sorted flat view.
In the workflow editor, you will see two sections titled Workflow Details and Workflow Properties. The Workflow Details section provides the basic definition for the workflow, as described in the table below.
Field | Required | Description |
|---|---|---|
Workflow Name | Yes | The name of the workflow. |
Workflow Type | Yes | The type of workflow (Build, Deploy, Test, or Other). Other is reserved for workflows that will be invoked exclusively by parent workflows. |
Workflow Group | Yes | Used to categorize workflows into folders. |
Workflow Subgroup | Yes | Used to further categorize workflows into subfolders. |
Active Version | No | Indicates the active version of this workflow (read-only). |
Description | No | An optional description for the workflow. |
The Workflow Properties section provides the ability to add workflow scoped properties. These properties will then be available for setting values on either the referencing project or environment instance (depending on the selected scope). To create a new workflow property, click the Add button. There are two options, creating a New Property or sharing an Existing Property from another workflow.
Enter values for the workflow property as described in the table below.
Field | Required | Description |
|---|---|---|
Active | Yes | Whether this property is active or not. Defaults to Yes. |
Key Name | Yes | The name of the property. |
Property Scope | Yes | Whether the property scope is Environment Instance or Project. Default is Environment Instance. |
Description | No | A description for the property. |
Datatype | Yes | The property's data type. Default is String. |
Subtype | No | Reserved for future use. |
Required | Yes | Whether the property is required or not. Defaults to Yes. |
Encrypted | Whether the property is encrypted or not. Encrypted property values will not display on the screen or be readable in any of the logs. Default is No. | |
Updated By | N/A | The user who last updated the property (read-only). |
Updated On | N/A | The date/time in which the property was last updated (read-only). |
...
Enter values as described in the table below.
Field | Required | Description |
|---|---|---|
Name | Yes | The name of the workflow variable. |
Type | Yes | The data type of the workflow variable. |
Initial Value | No | An optional default initial value for the workflow variable. |
Return as Output | Yes | Indicates whether the value of this variable should be returned as an output. Used exclusively by child workflows to return a value to its parent. Default is No. |
Is Constant | Yes | If a variable is marked as constant its value cannot be changed. Any attempt to set the value of a constant variable will result in an error. |
...
Enter values as described in table below.
Field | Required | Description |
|---|---|---|
Name | Yes | The name of the workflow input. |
Type | Yes | The data type of the workflow input. |
Initial Value | No | An optional default initial value for the workflow input. |
Description | No | An optional description for the workflow input. |
...
The RaiseFault step provides the ability to force a failure within the workflow. This can be useful when validating some condition and forcing a failure if that condition is not met. Drag the RaiseFault workflow operation onto the workflow editor, and configure its parameters as depicted in the table below.
Field | Required | Description |
|---|---|---|
Step Name | Yes | The display name of the step to appear in the workflow editor. |
Fault Name | Yes | The name of the Fault to appear in the logs. |
Fault Details | Yes | Additional details to display in the logs. |
...
The InvokeWorkflow step provides the ability to invoke a child workflow. This can be useful when identifying commonality you wish to share across many workflows. Drag the InvokeWorkflow workflow operation onto the workflow editor, and configure its parameters as depicted in the table below.
Field | Required | Description |
|---|---|---|
Step Name | Yes | The display name of the step to appear in the workflow editor. |
Workflow Name | Yes | The name of the workflow to invoke. |
Version Override | No | The version of the workflow to invoke. Defaults to the active version. |
...
To create a new input, click the New button under the User Inputs section and enter values for the fields described in the table below.
Field | Required | Description |
|---|---|---|
Plugin Input | Yes | The name of the user input. |
Type | Yes | The data type of the user input. Default is "String". |
Is Expression | Yes | Indicates that the Value field contains a Groovy Script expression. |
Value | Yes | The value of the user input. |
...
To create a new output, click the New button under the User Outputs section and enter values for the fields described in the table below.
Field | Required | Description |
|---|---|---|
Workflow Variable | Yes | The name of the workflow variable in which to assign the value of the output to upon completion of the plugin execution. |
Plugin Output | Yes | The name of the plugin output. |
...
The InvokeTest step provides the ability to invoke a group of tests as defined by the strategy for that environment, instance, and stream. This group can be subsetted by specifying specific Test Type, Test Set, and/or Test Definition. Drag the InvokeTest workflow operation onto the workflow editor, and configure its parameters as depicted in the table below.
Field | Required | Description |
|---|---|---|
Step Name | Yes | The display name of the step to appear in the workflow editor. |
Test Type | No | This restricts the tests to be executed within the matching strategy to match this test type. |
Test Set Name | No | This restricts the tests to be executed within the matching strategy and test type to match this Test Set name. |
Test Definition Name | No | This restricts the tests to be executed within the matching strategy, test type and Test Set Name to match this Test Definition name. |
TestResultsOutput | No | This will set the result of the overall Test run in the specified Boolean output variable as true if the test passed, otherwise false. |
...
To delete a workflow step, right-click on the step and select Delete. Click the OK button on the Delete Confirmation dialog to confirm.